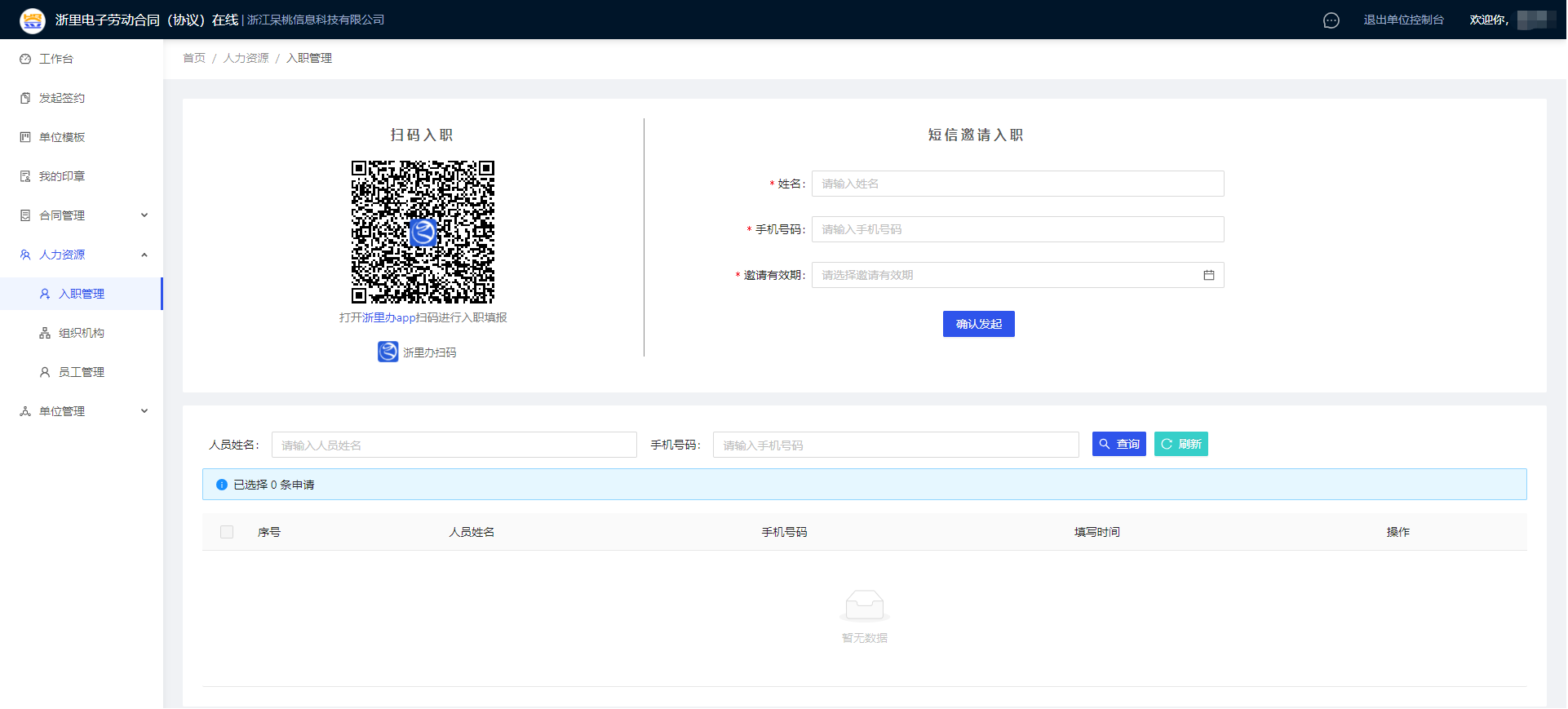快速操作指引
一、注册登录
平台提供三种登录方式,分别为密码登录、快捷登录与第三方登录,三种登录方式均为个人账号登录。
1、选择密码登录方式,需先进行平台账号的注册,注册完成后即可进行账号密码登录,忘记密码则点击忘记密码进行密码修改。
2、选择快捷登录方式,输入手机号和验证码即可完成登录,登录成功的同时,平台自动为该手机号完成注册。
3、选择第三方登录方式,则是通过政务服务网的个人账号进行登录。
注:以上三种方式均为个人账号登录,平台不提供企业账号登录服务。
二、实名认证
首次登录使用,需进行账号所属人的实名认证操作。
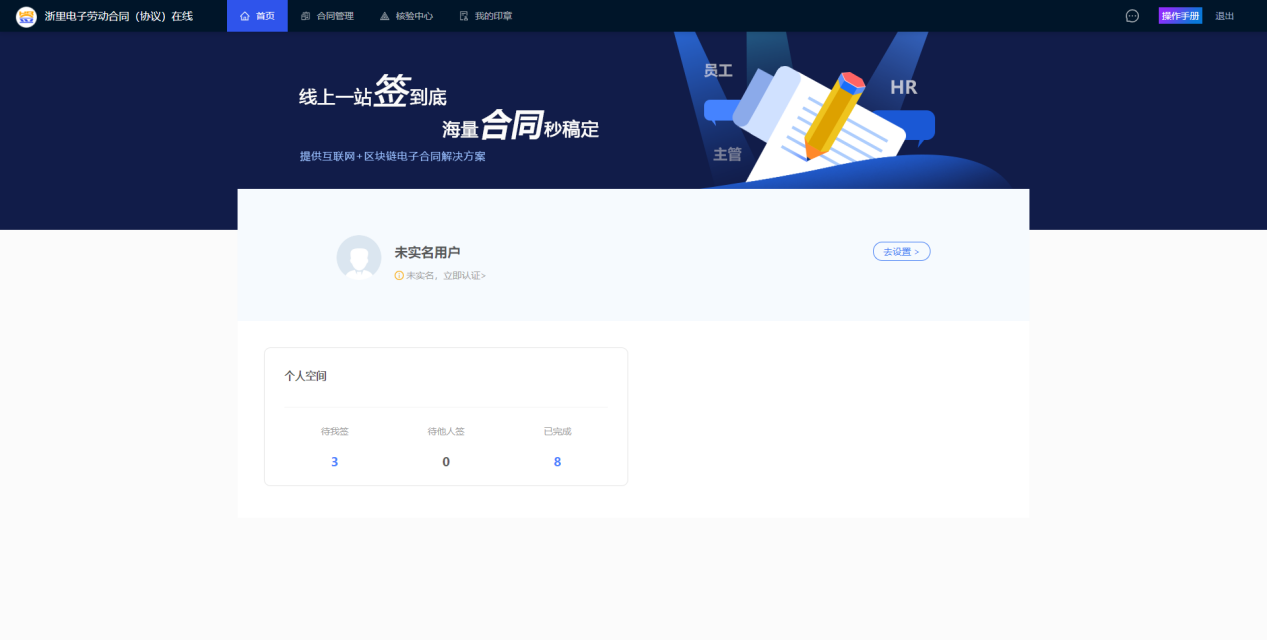
点击“未实名,立即认证”进行实名认证,提供3种认证方式,包括银行卡四要素认证、社保卡人脸认证和浙里办人脸认证,在以上认证方式中任选一种进行实名认证。
1)银行卡四要素认证
输入姓名、身份证、银行卡卡号和手机号,点击“发送验证码”,输入正确的验证码,点击“认证”完成银行卡四要素认证。
注:手机号需为办理该银行卡时的预留号码。
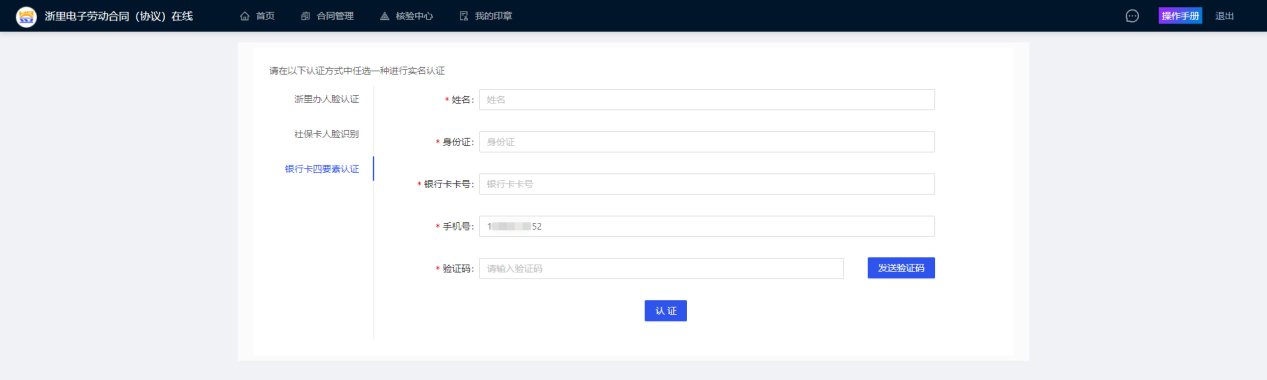
2)社保卡人脸认证
输入姓名、身份证和手机号,点击“认证”,出现社保卡二维码,用手机扫码,进行人脸验证完成人脸认证。
如已完成认证,但页面未更新,点击“已完成认证?立即刷新校验结果”进行刷新。
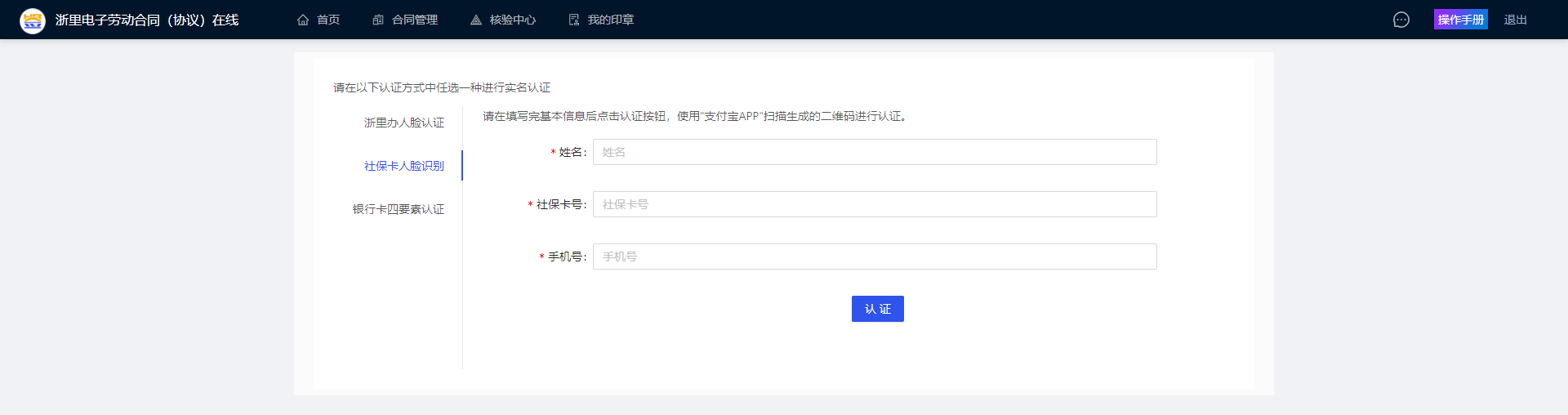
3)浙里办人脸认证
输入姓名、身份证和手机号,点击“认证”,出现浙里办二维码,用手机打开浙里办扫码,进行人脸验证完成浙里办人脸认证。如已完成认证,但页面尚未更新,点击“已完成认证?立即刷新校验结果”进行刷新。
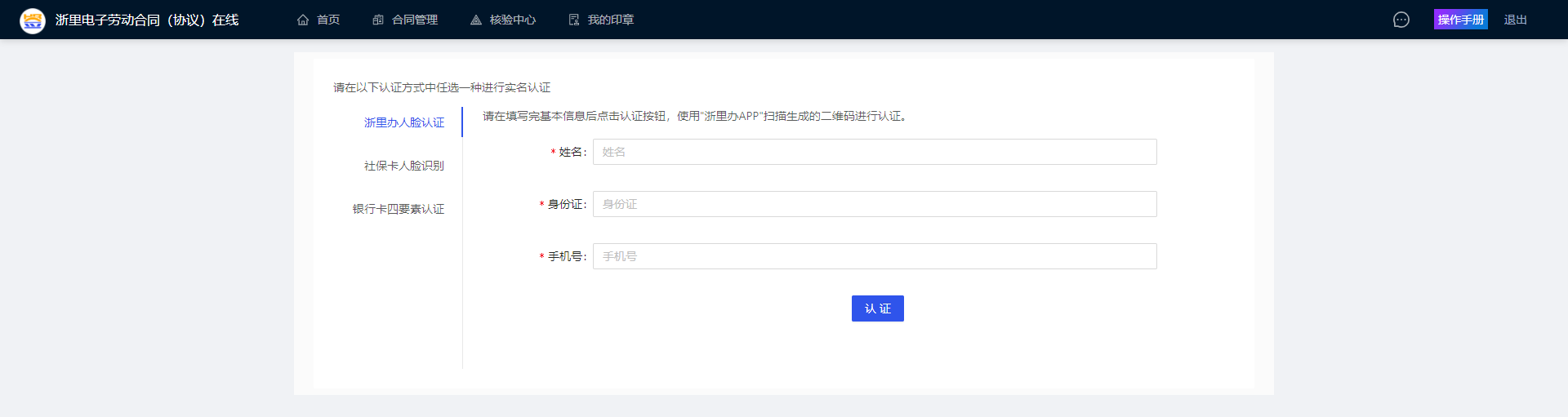
注:①实名认证需要由手机账号所属人进行操作;②外籍人员请联系技术人员进行实名认证,需提供姓名、手机号、护照号、护照件或其他有效证件。
三、单位认证
实名认证成功后,即可进行新增单位,根据提示进行操作,从而完成单位认证。操作步骤如下:
1)点击“首页”-“单位空间”-“创建/加入单位”-“新增单位”,进入新增单位的页面;
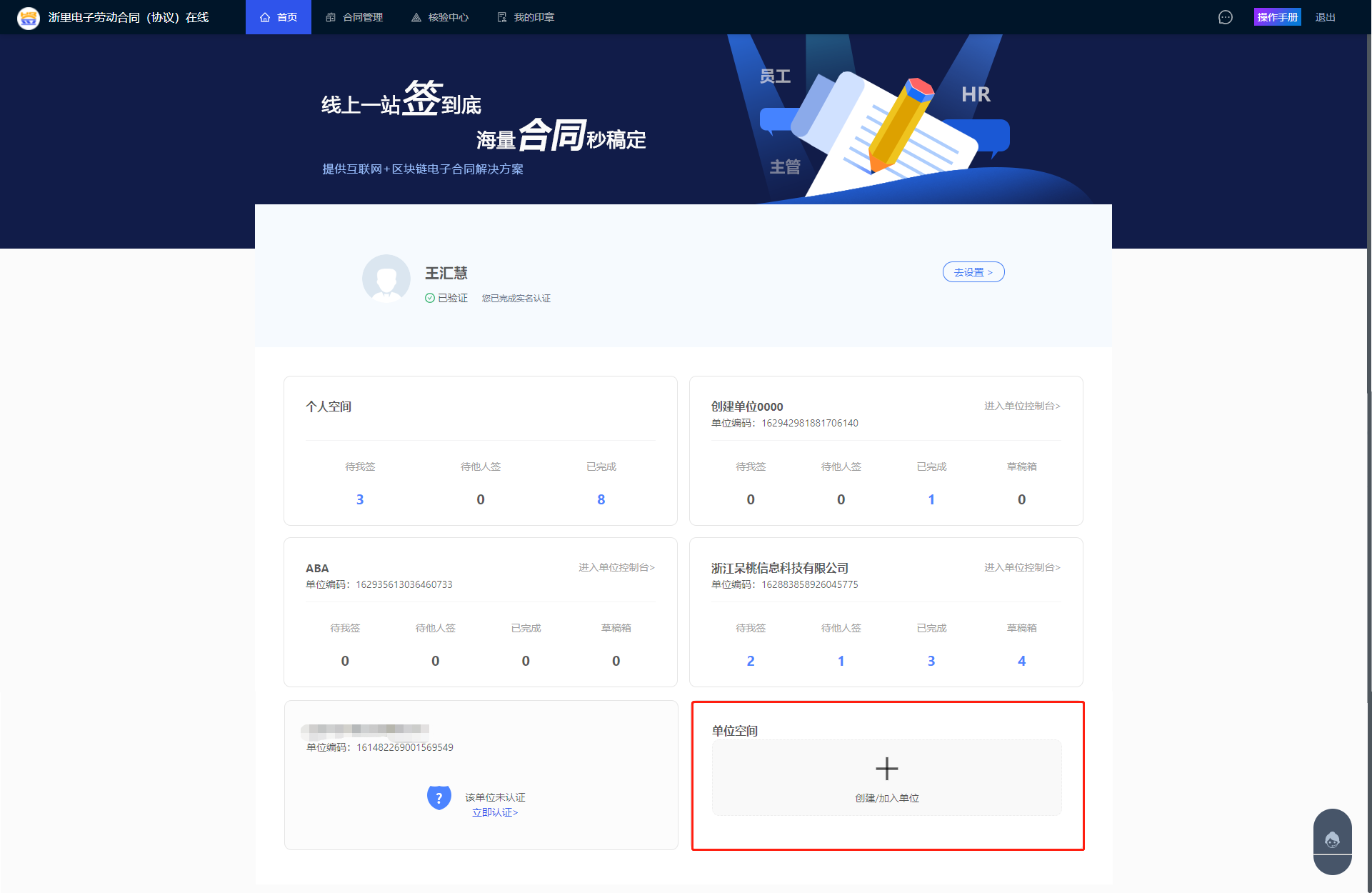
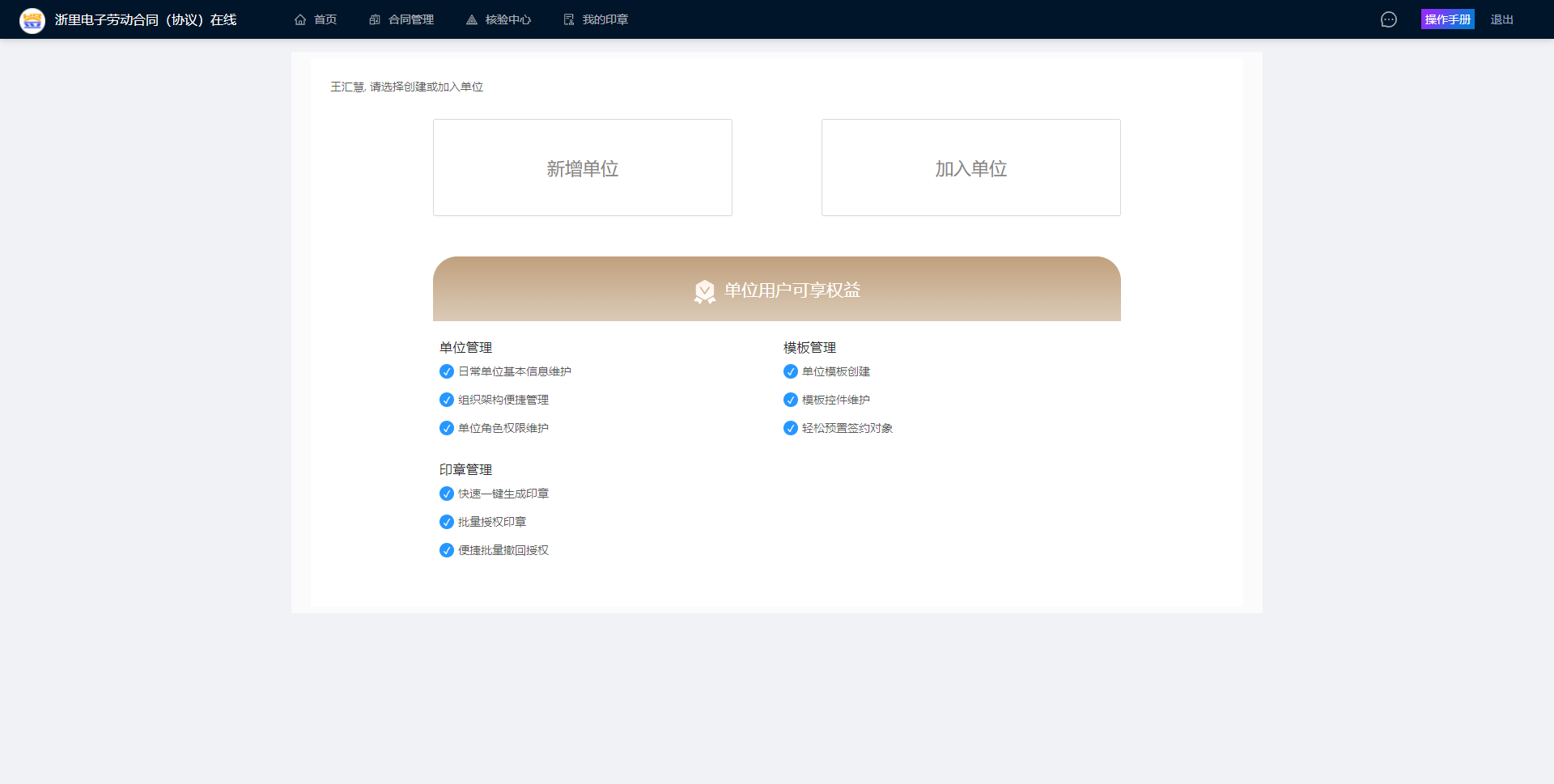
2)填写单位信息:
①单位基本信息:输入单位名称,选择单位类型(企业、个体工商户、政府/事业单位和其他),填写完成点击“申请创建”;
②单位认证:录入统一社会信用代码、法人姓名、法人手机号等基本信息,上传企业营业执照。法人认证时,法人会收到一条短信,点击短信链接,根据提示进行注册登录、实名认证,并完成签署,签署完成企业认证自动完成审核。
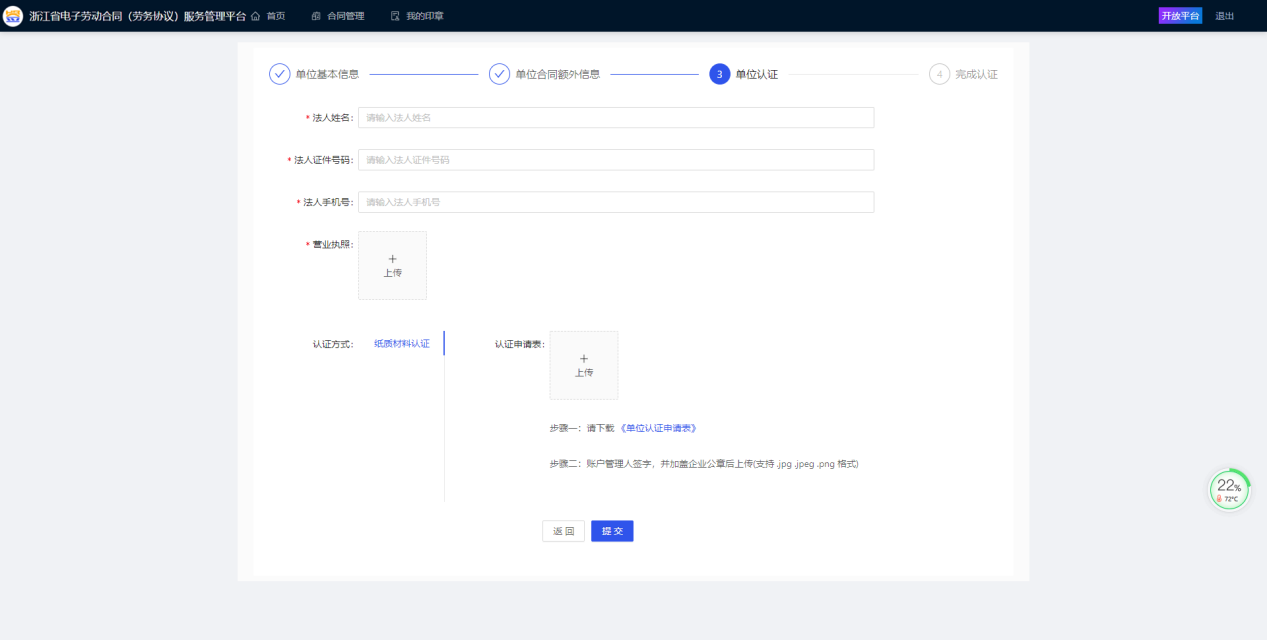
③完成认证:若①②内容填写有误,点击【重新认证】即可返回重新操作,审核完成后即可完成新增单位操作。
注:①企业创建申请人默认具有该单位管理功能权限; ②若单位其他人员也需要单位管理权限,创建人可在人力资源-员工管理-角色设置处为其设置管理员权限;
四、导入员工
企业认证通过后,点击【进入单位控制台】即可进入单位管理页面,点击人力资源-员工管理,进入员工管理页,点击【导入员工】进行存量员工的导入。
1)下载模板:点击下载模板,下载系统提供的员工批量导入模板,根据模板内容进行填写,请严格按照表格格式进行填写,不得更改表格表头,否则会导致员工导入失败。
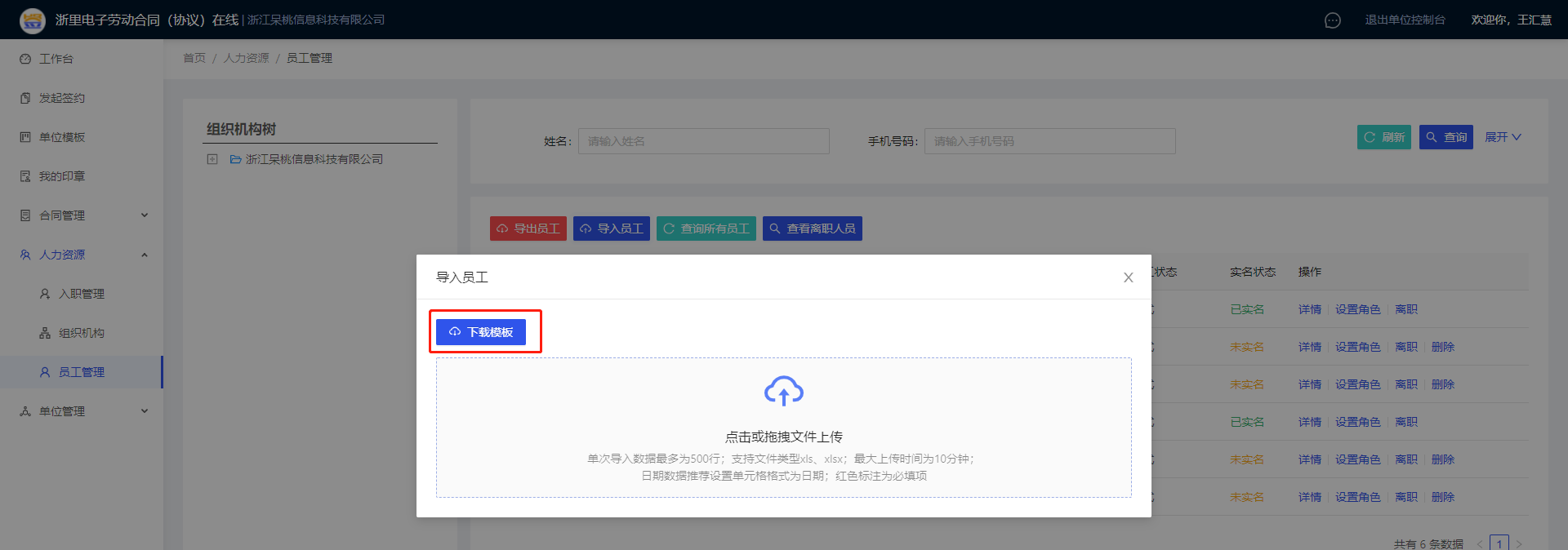

2)点击或拖拽文件上传:根据提示上传填写完成的员工信息导入模板。
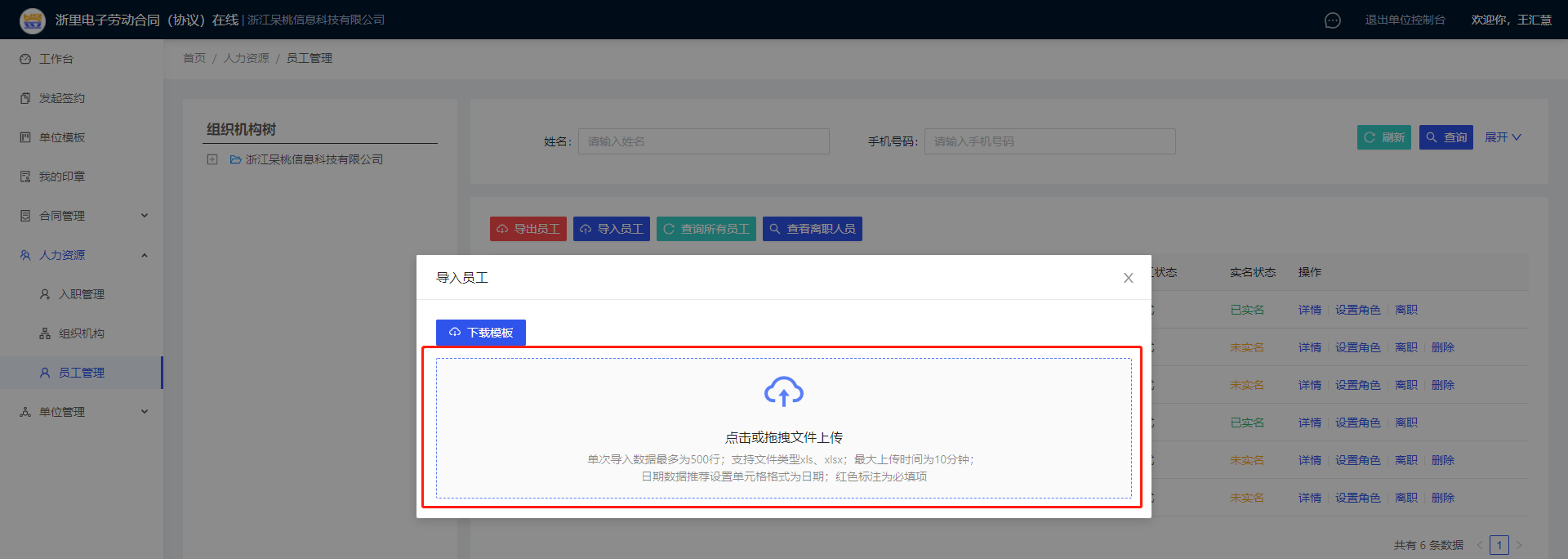
注:①当导入员工失败时,请根据平台提示进行表格内容的修改;②若为系统报错,请联系技术人员;③导入员工以手机号为唯一标识,若两个员工的手机号为同一个,只能导入其中一条。
五、纸质材料归档
员工导入成功后,即可进行纸质材料归档,即为存量纸质合同的上传,存量纸质合同分为直接发起单份归档和多份发起批量归档。
5.1. 纸质合同归档-直接发起
1)纸质材料归档:在合同管理-单位合同-直接发起处,点击【纸质归档材料】,进入纸质材料归档流程页面,流程分为四步,具体如下:
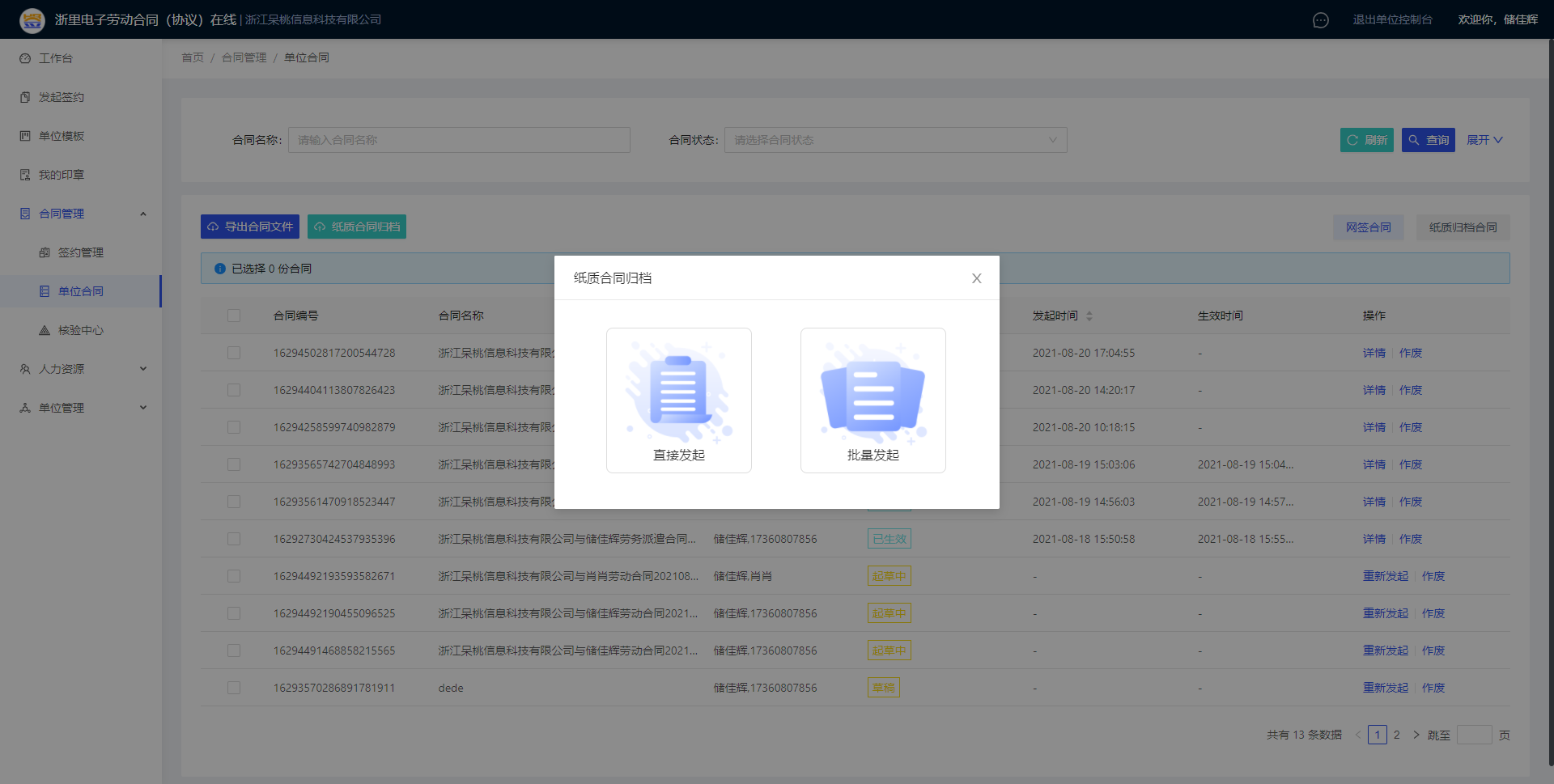
①填写归档基础信息:a.填写归档基本信息,包括归档文件名称、截止时间和有效日期,选择是否跳过确认(选择是则不需要存量合同签约双方确认,选择否则需要经过确认);b.填写确认方信息,点击选择单位确认方,点击选择个人确认方,双方选择需与纸质合同签约方一致,单位发起方为操作人; 注:方式二的纸质材料归档需要经过双方确认,若想直接上传不需双方确认,在第①步是否跳过确认处选择是;
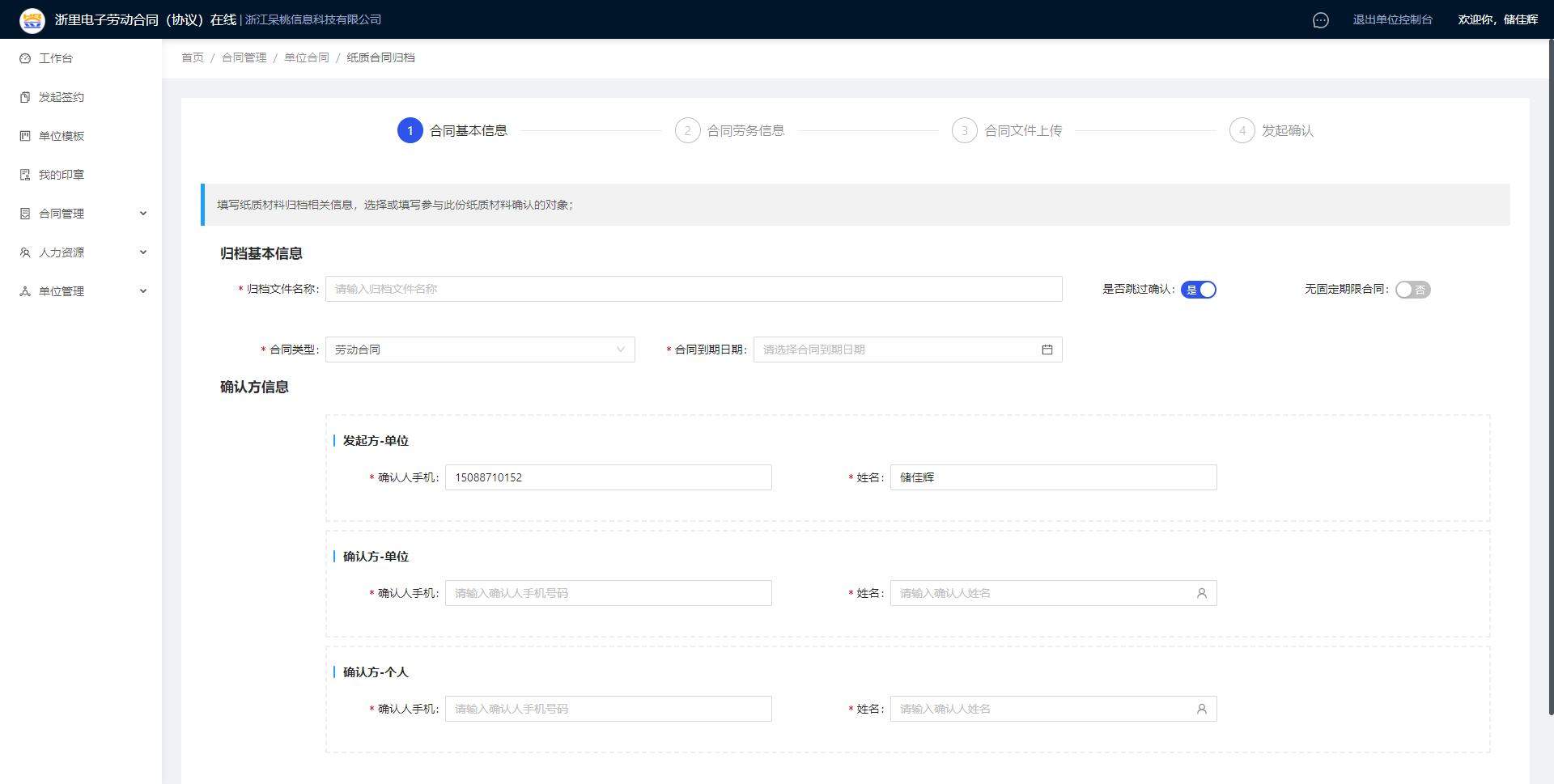
②单位模板字段填写:a.确认并填写个人信息,自动获取系统有的员工基本信息;b.填写工作信息,填写正确的工作信息;c.填写合同信息,填写归档纸质合同的合同签署完成时间、合同生效时间和合同到期时间;d.确认单位信息,自动获取系统有的单位信息;
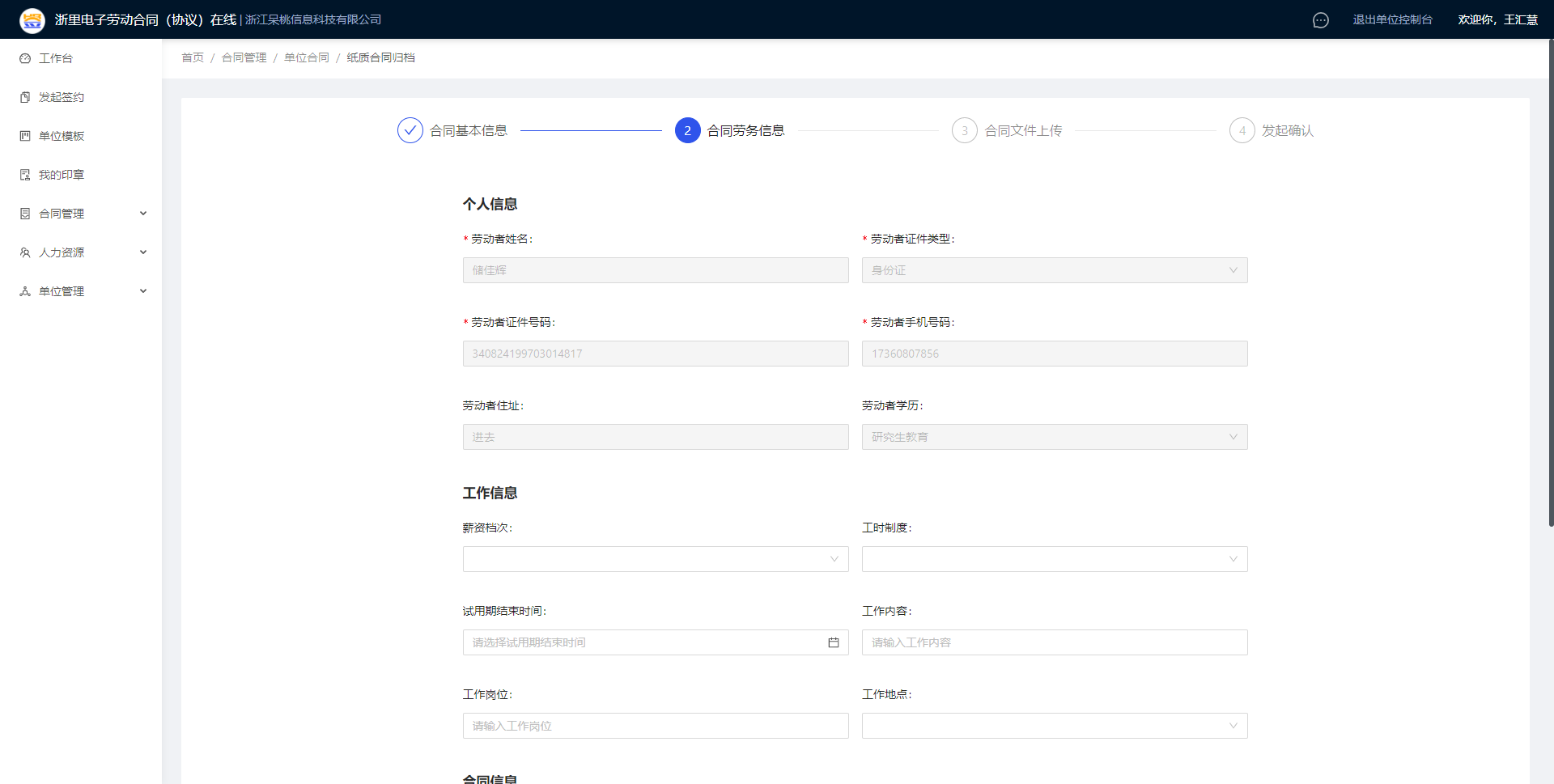
③归档材料上传:点击【新增采集】,通过高拍仪扫描或本地上传方式或手机扫码上传等多种方式进行纸质存量合同的上传。
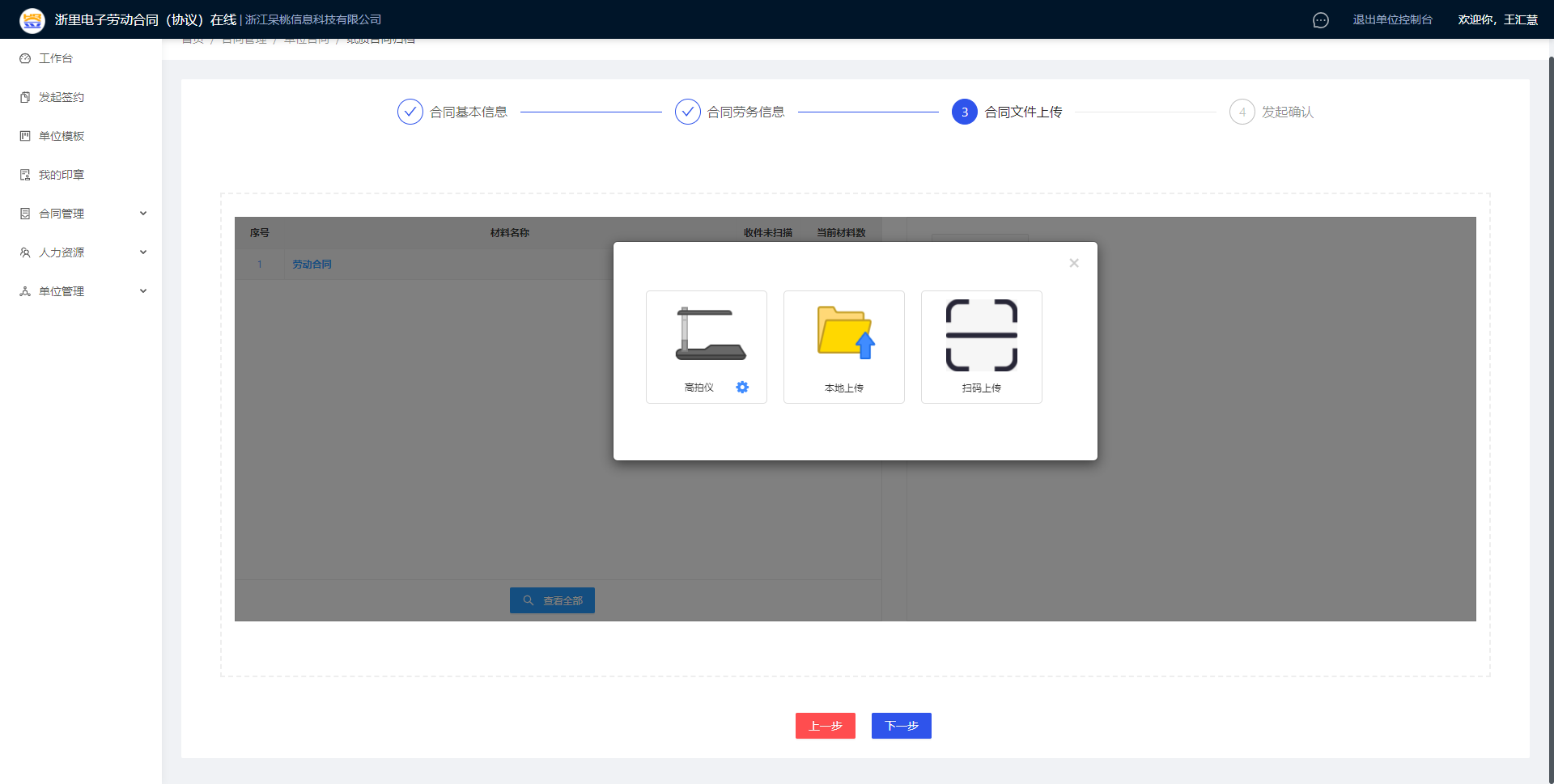
④确认发起:查看存量合同是否正确,若第③步新增了多份,在这里会自动合并为一份,确认无误点击【确认】。

注:①通过方式二完成归档之后,可以在合同管理-单位合同-纸质归档合同处查看纸质归档合同;②当选择跳过确认合同时,发起成功就相当于上传完毕了,若需要双方确认,可以在单位合同-纸质合同归档处点击【发起确认】来发送确认消息;③当不跳过确认合同时,确认双方都会收到短信,点击短信链接进行确认操作,企业可在合同管理-签约管理处进行确认。
5.2. 纸质合同归档-批量发起
1)点击单位合同-纸质合同归档-批量发起,进入第一步①选择人员,选择本次需要导入纸质合同的员工;
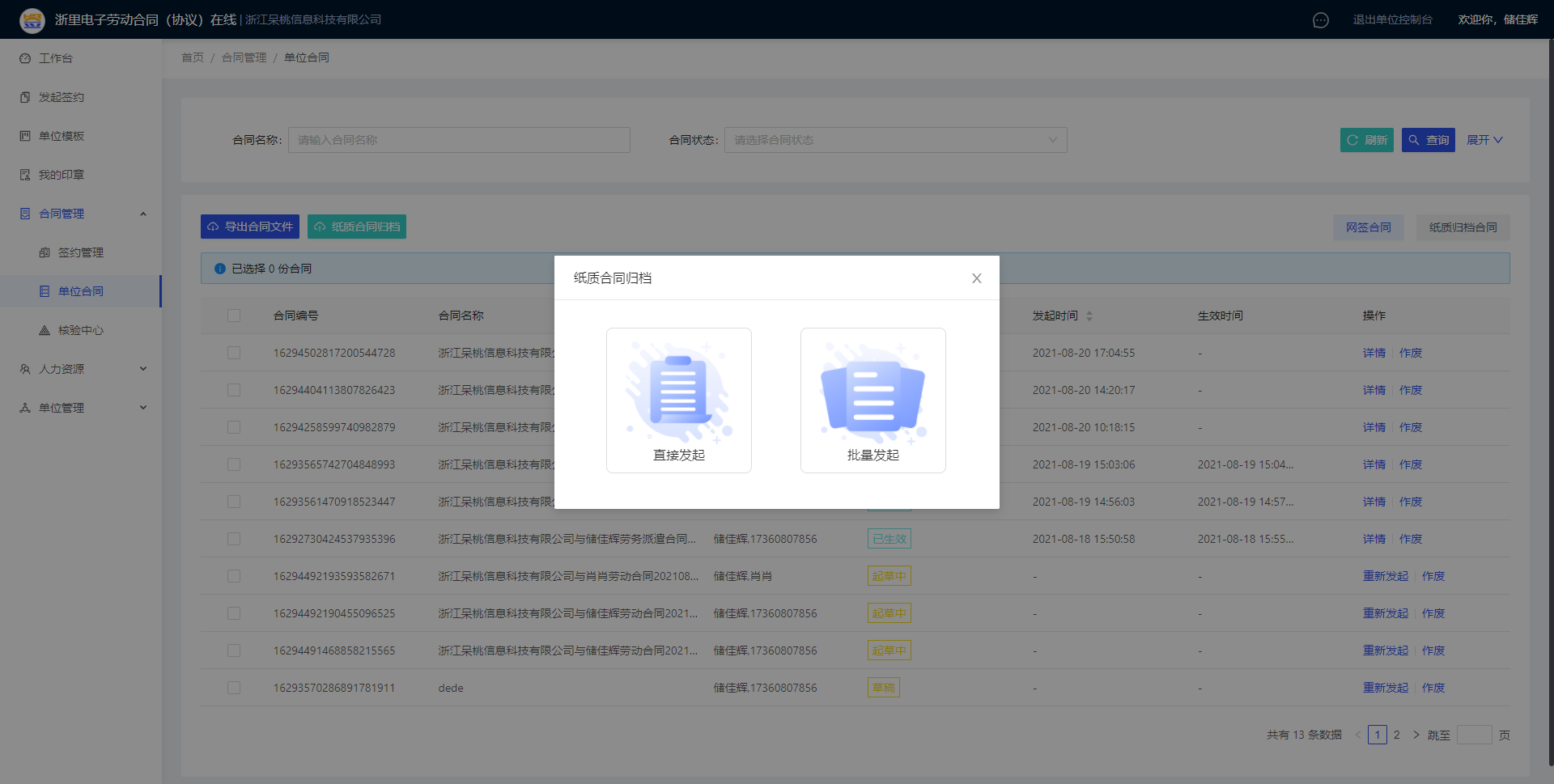
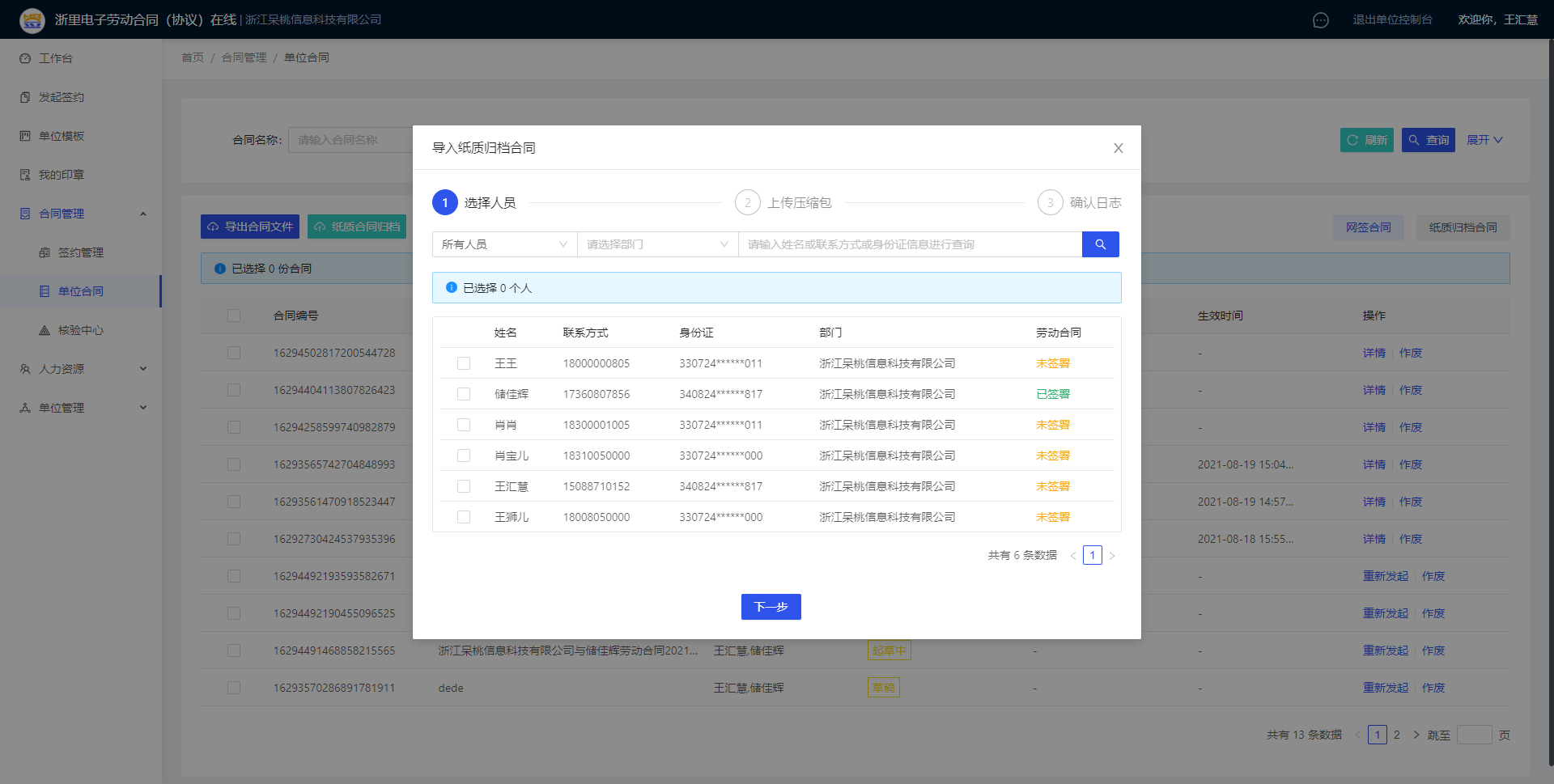
2)人员选择成功,进入第二步②上传压缩包。点击【上传模板】进行下载导入模板,模板内红色标题为必填项(注意合同类型选择),准备第一步选择的员工的纸质合同文件,每个员工对应的纸质合同文件命名规则为xlsx中的合同编号.pdf,合同编号会在下载模板的xlsx中自动生成。
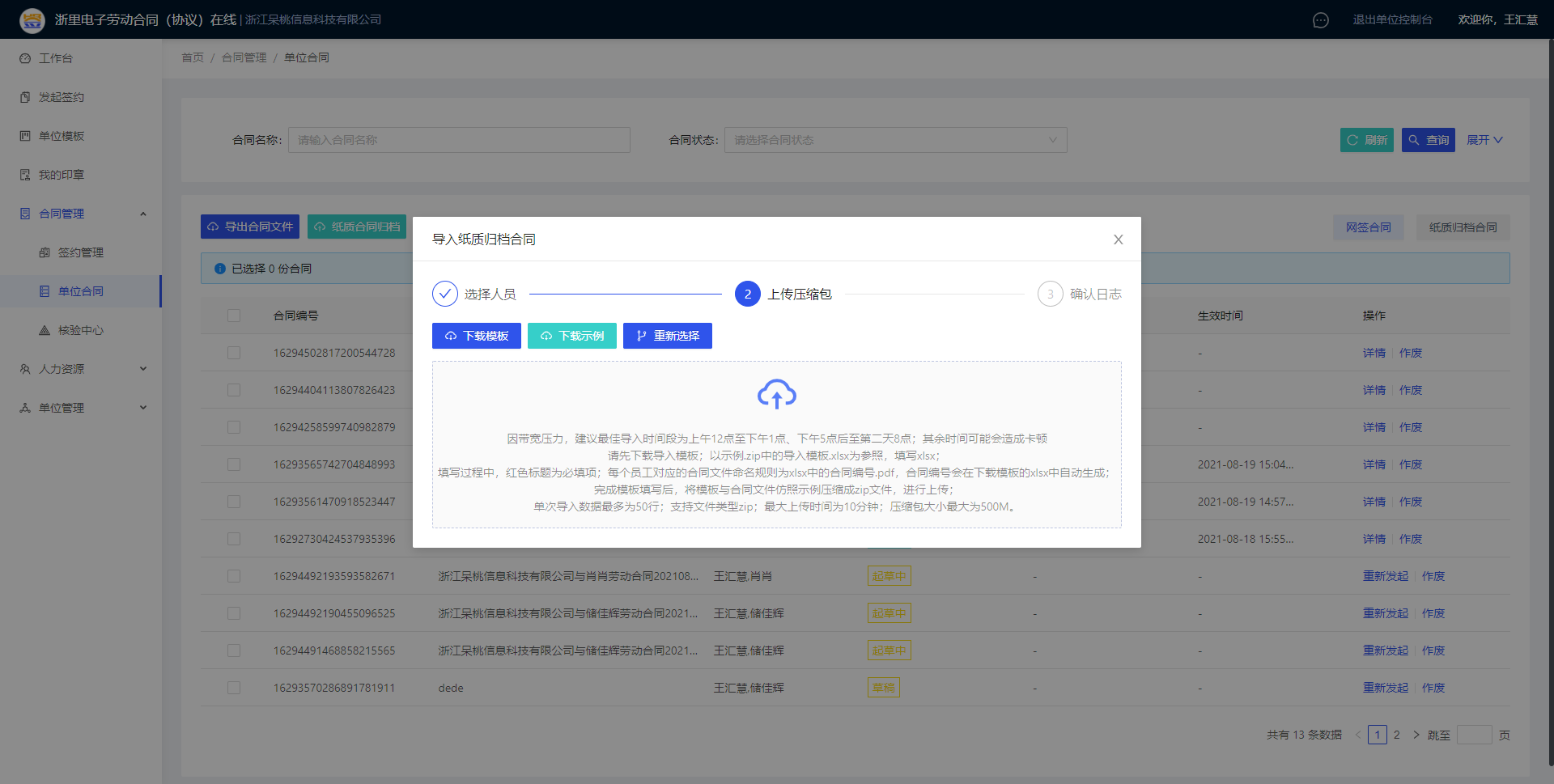

模板内容填写和纸质合同文件命名成功后,放至同一个文件夹,将该文件夹压缩成zip文件,进行上传。
注意:若人员选择错误,可以点击,返回上一步重新选择。
3)zip文件上传成功,纸质合同归档完成。若上传失败则会出现失败提示,根据失败提示进行修改。

注意:①若不明操作,可以点击【下载示例】进行下载示例.zip进行参照;②单次导入数据最多为50行;③仅支持上传文件类型zip;④最大上传时间为10分钟;⑤压缩包大小最大为100M;
六、发起签约
新增内容:本次更新新增发起签约后,直接下载打印合同,进行线下签署后上传的功能。
选中已有的合同模板,或直接上传文件发起签约,此处主要演示选择已有模板进行签约。
具体操作步骤如下:
1)填写合同及签约方信息:填写合同基本信息及签约方信息。
①填写合同基本信息:a.合同名称(填写合同模板);b.截止时间(选择合同签署截止时间);c.合同有效期(选择该份合同有效期)
②选择当前签约方式:提供“单份签约”和“批量签约”两种方式,当选择“批量签约”时,可同时对多个员工发起合同签约;
③添加抄送方:非必填操作,通过添加抄送方可将合同抄送给他人,只抄送,无需对方进行合同签约;
④选择是否有序:选择“无序合同”时则无先后顺序规定,选择“有序合同”则按照页面签约角色排列顺序进行签署,可拖拽签约方交换位置顺序;
⑤选择签约方:“签约方-单位”点击 从当前企业人员中选择一人作为单位签约方;“签约方-个人”可通过自行输入姓名手机号或点击
从当前企业人员中选择一人作为单位签约方;“签约方-个人”可通过自行输入姓名手机号或点击 进行人员选择个人签约方;“发起方-单位”是该份合同发起人即账号登陆人,无法进行修改。
进行人员选择个人签约方;“发起方-单位”是该份合同发起人即账号登陆人,无法进行修改。
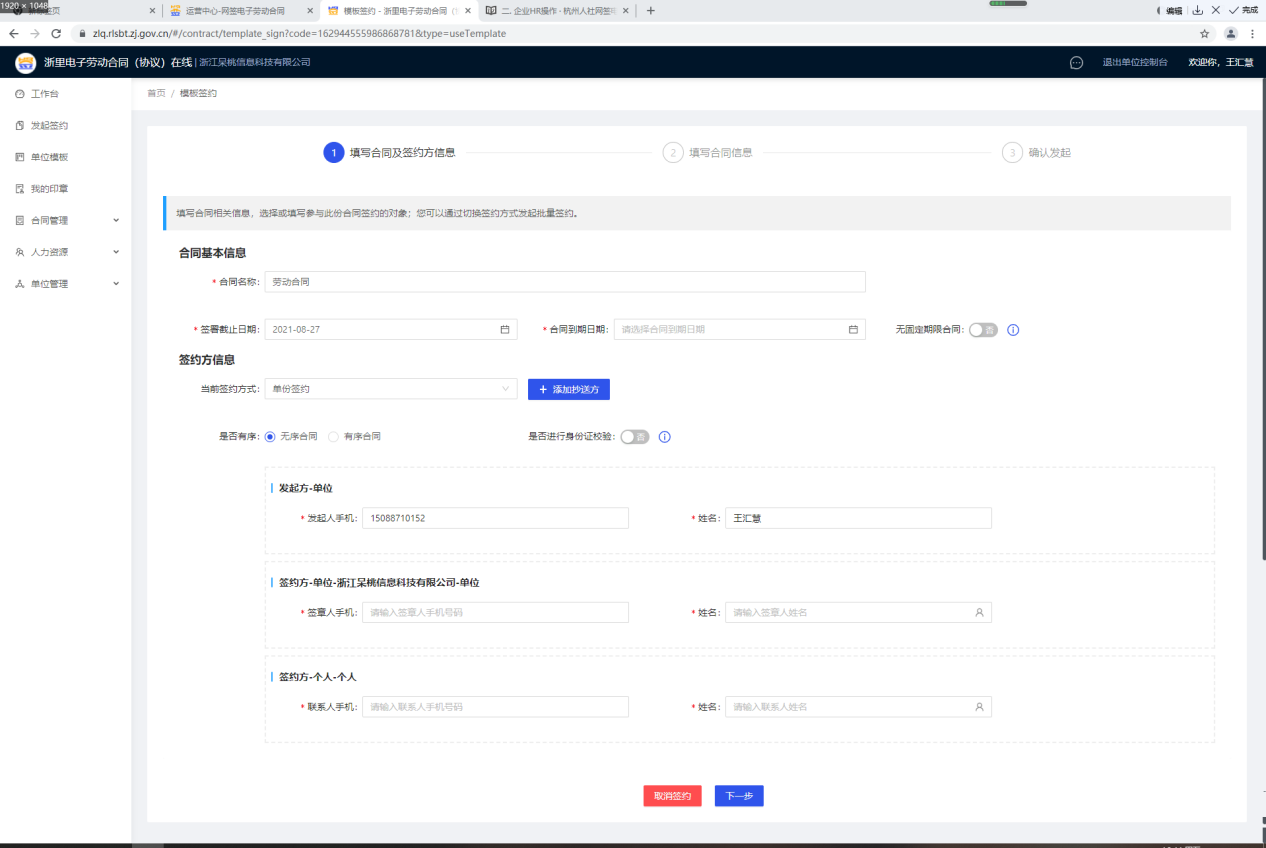
2)填写合同/控件信息:填写合同内控件信息。
①根据合同内容填写控件内容,若系统中已有的信息,将会自动填入合同控件中,例如单位名称、法人姓名、员工姓名、员工手机号等。
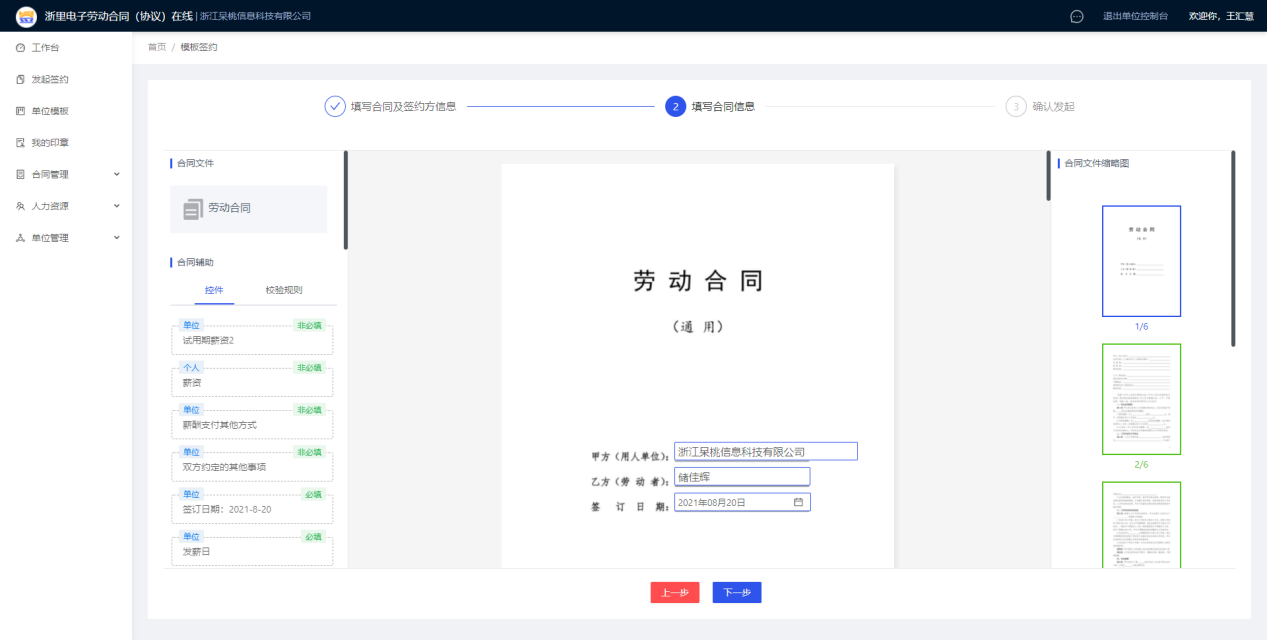
②若选择“批量签约”的签约方式,则可提前填写控件信息,或直接下载控件信息表格填写后上传,该步骤非必填操作,可忽略直接进入下一步,根据合同内容进行控件填写(同上①);
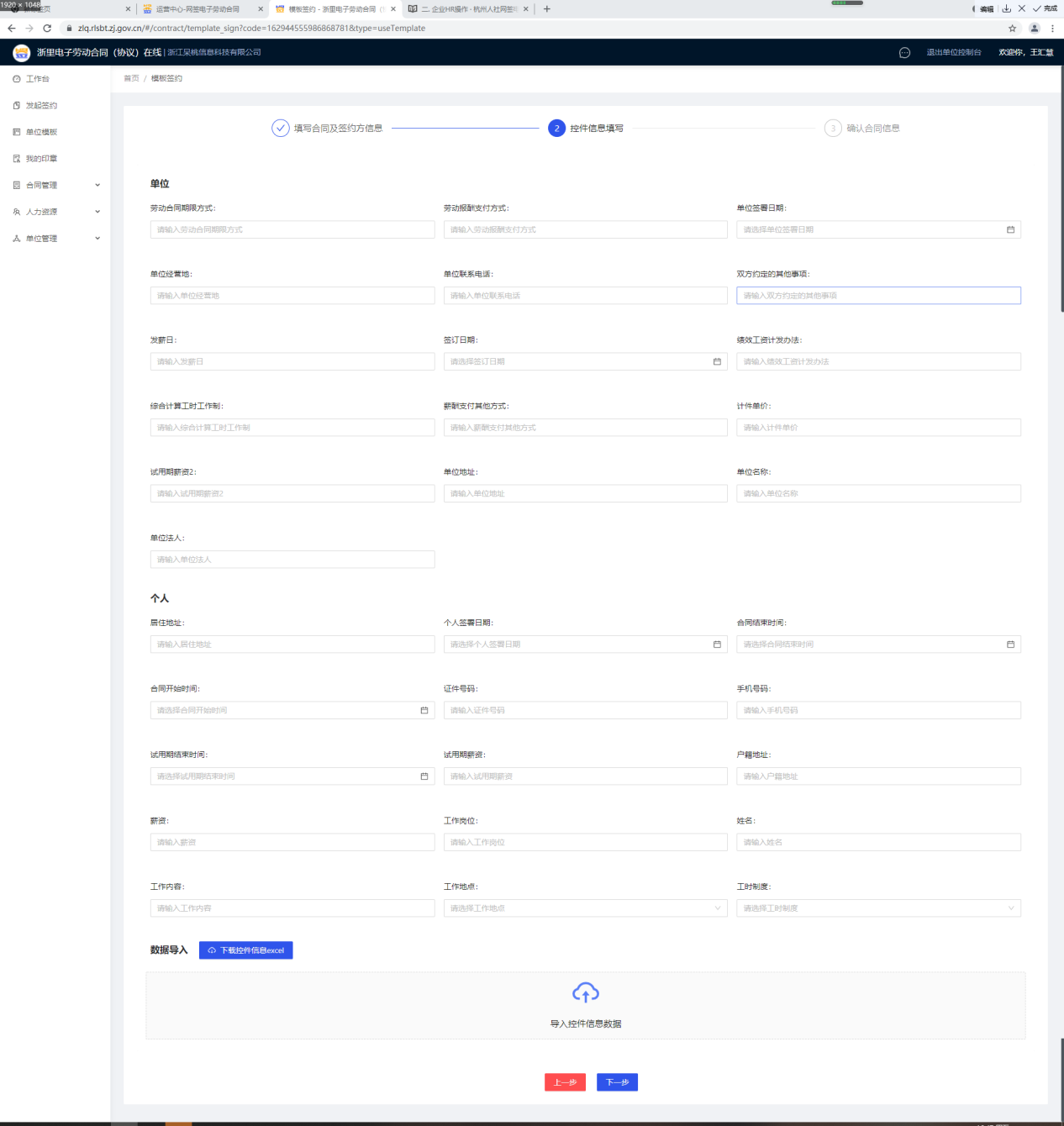
注:发起签约时,合同信息均需由企业填写,员工只有签署权。
3)确认发起/合同:进行合同确认(若是发起批量签约的,可通过“编辑”按钮进行合同确认),无误后点击“确认发起”发起合同签约(此时会给所有签约方发送短信提醒)。
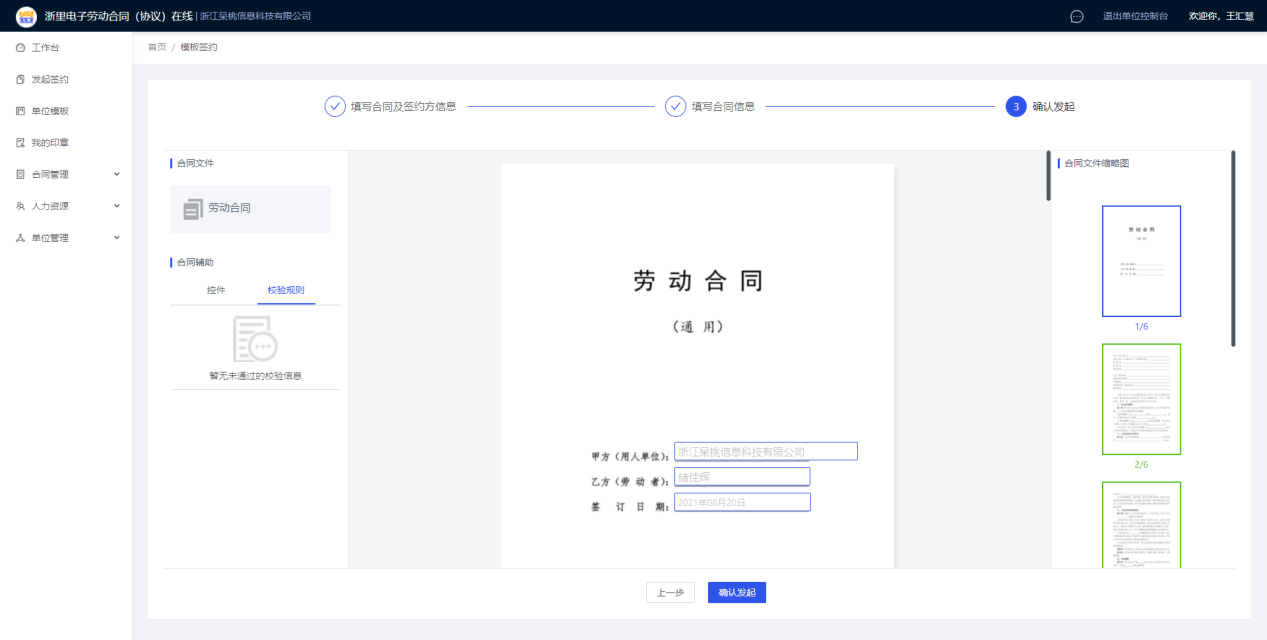

4)发起结果:网签合同发起签约成功后,进入发起结果页,支持两种签署方式:①点击【浙里签(默认)】,则仍旧在平台上进行签署;②点击【打印签署】按钮,则后续不在平台进行签署操作,下载打印刚刚发起的合同,在线下进行合同签署后再进行上传;
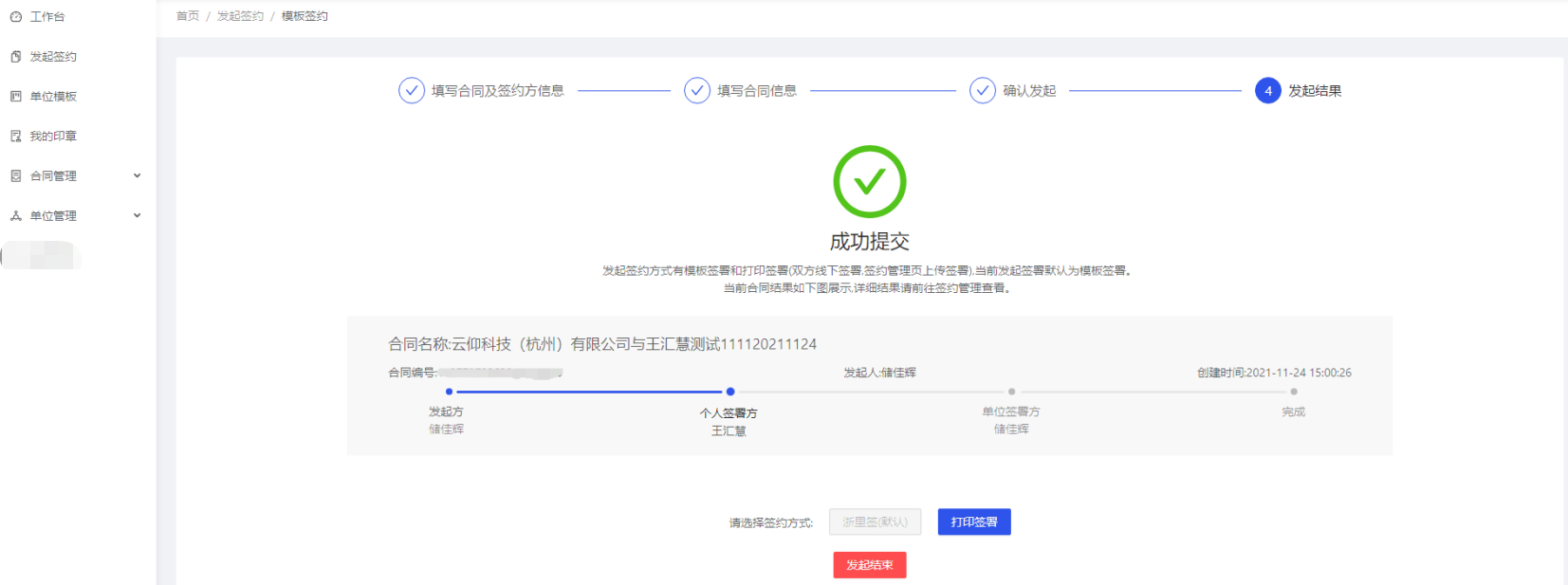
选择【打印签署】后,点击【打印】即可下载合同,在线下进行合同签署后,单位在签约管理-待我签处,找到对应合同,点击【上传】进行上传,上传后,后续操作同纸质归档合同确认。

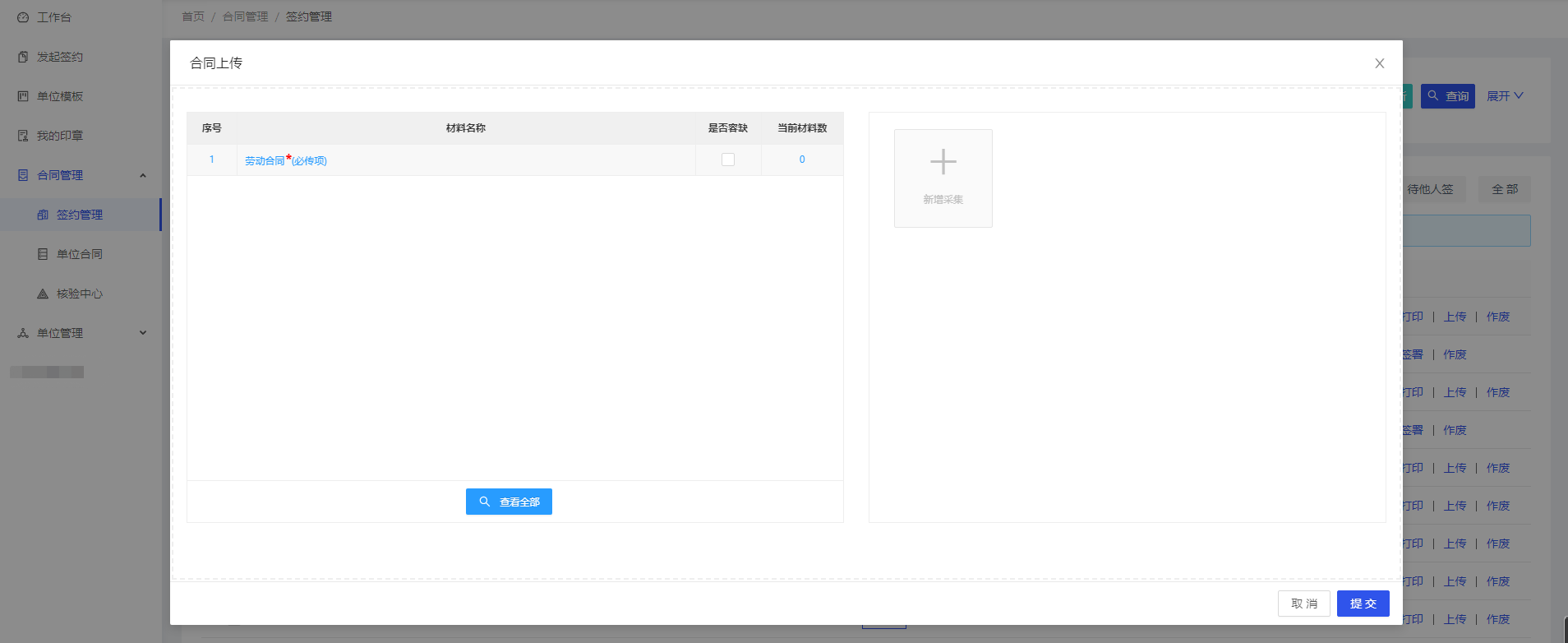
七、企业印章
企业方在进行合同签约前,需要进行创建企业印章,并将企业印章授权给单位签约方。
操作步骤具体如下:
1)新增印章:点击“单位管理”-“单位印章”-“新增印章”,进入新增印章页;
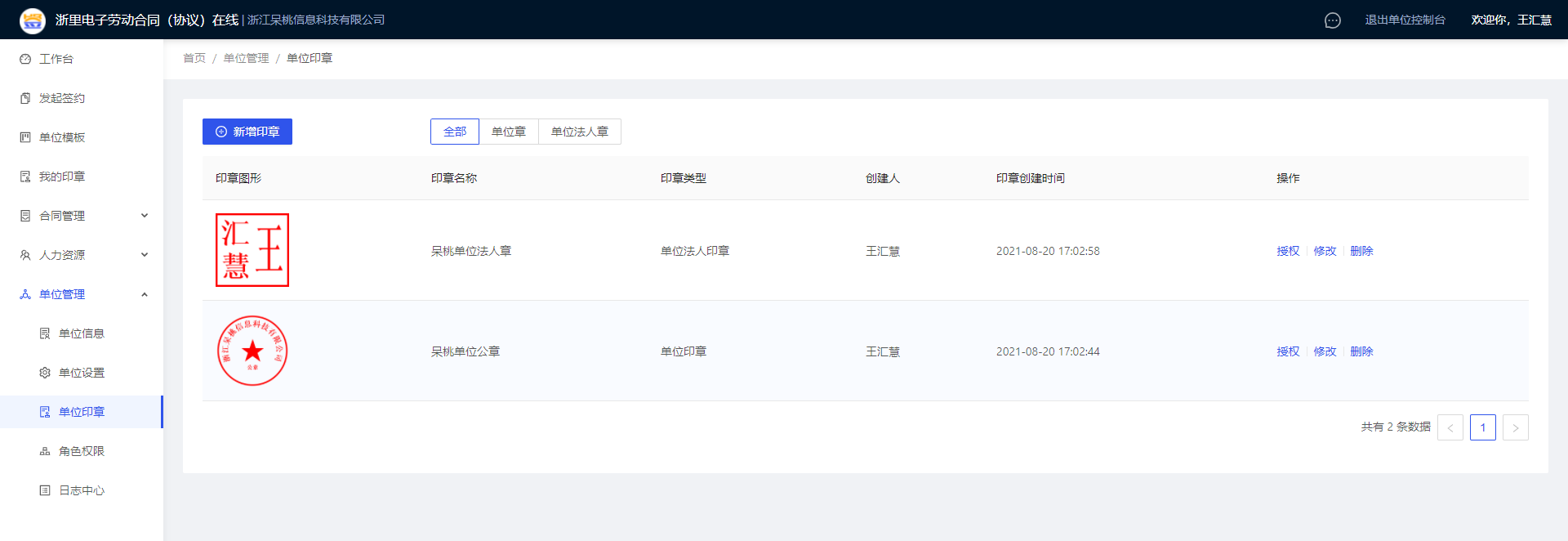
2)填写印章信息:
①印章名称:填写印章名称;
②选择印章类型:选择单位章,公章上为单位全称;选择单位法人章,公章上为法人名;
③印章样式:单位章提供圆形/椭圆形选择,法人章提供方形选择;④选择印章用途:提供公章/财务章/自定义,将出现在公章中心;
⑤(可选)上传印章:企业可在此上传企业自备公章,非必填项;
⑥预览:预览章只能预览印章样式,内容无法预览。
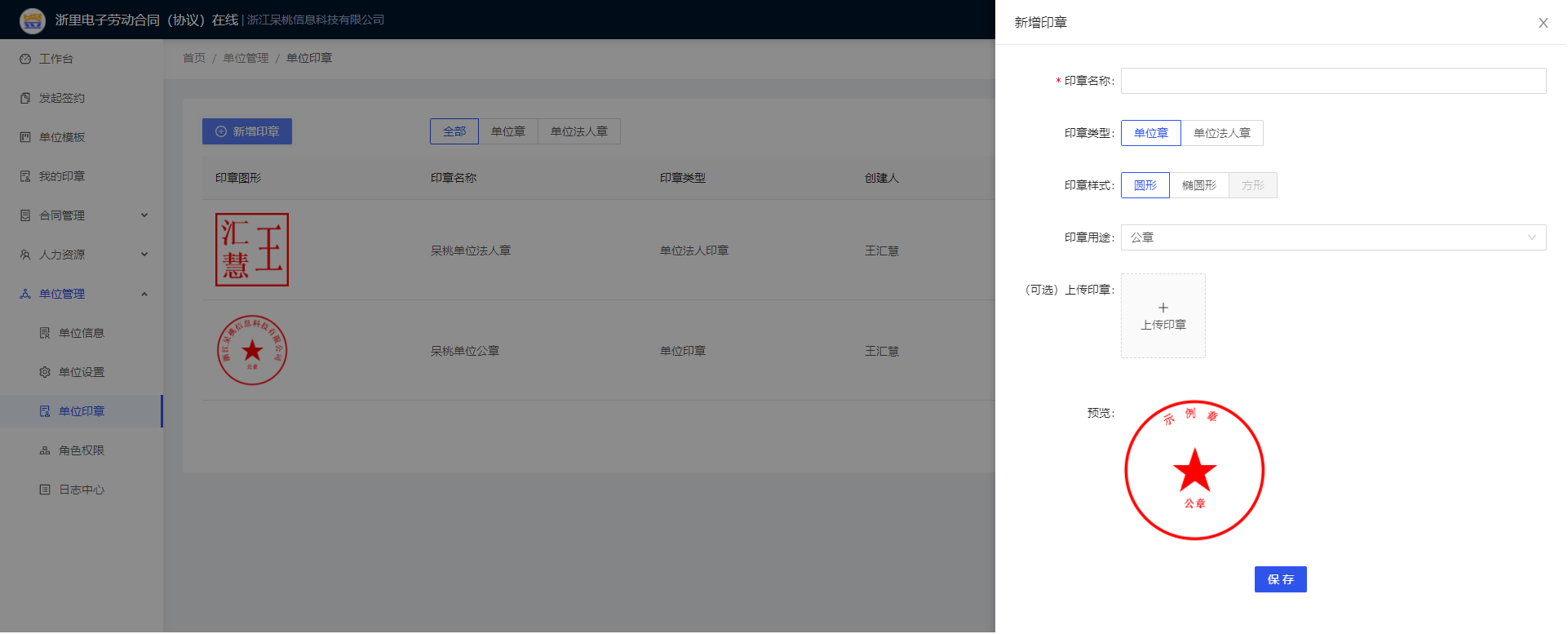
注:①企业印章名称限制10字;②企业印章创建人默认具有使用权。
此外,企业授权给操作人员的印章会在“单位控制台”-“我的印章”处进行展示,可对企业授权印章进行设为默认操作,设为默认印章的将在用户签署合同时优先被选择使用。
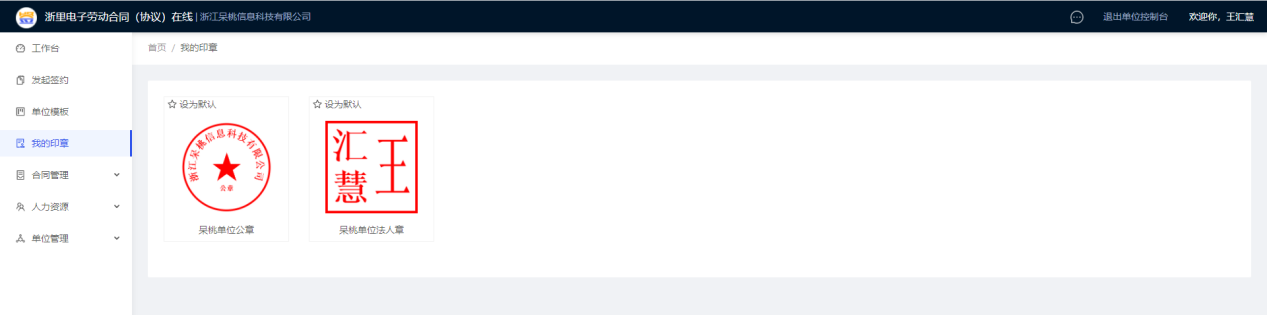
八、合同签署
1.线上签
企业印章创建完成后,即可前往合同管理-签约管理模板进行合同签署。合同发起签约后,员工和企业双方都会收到短信,需双方在有效期内完成签署,该合同才算完成签署,并正式生效。
操作对象为企业时,单位签约人登录平台后,进入单位控制台,点击左侧功能菜单“合同管理”-“签约管理”,进行签署。
具体操作步骤如下:
1)在“合同管理”-“待签署”中找到需要签署的合同,点击“签署”;
注意:若发起签约后选择签署方式为【打印签署】,则在签约管理找到对应合同进行上传,上传后后续操作同纸质合同归档确认。
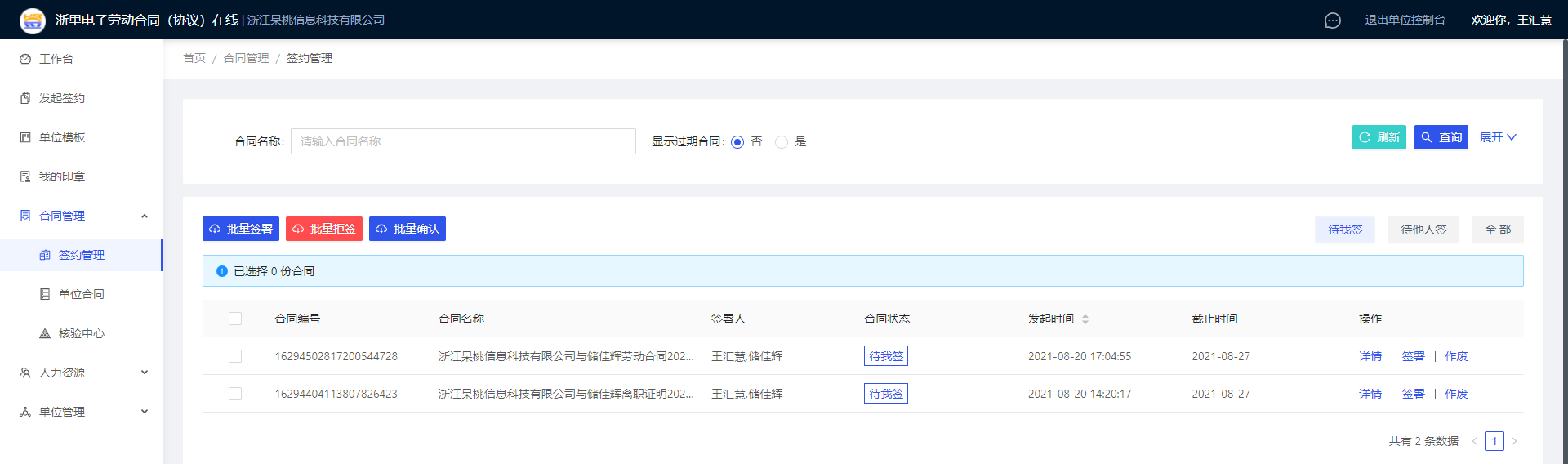
2)检查完合同内容后,在右侧印章列表中选择企业授权印章,并拖至甲方盖章处(即创建合同模板时设置的单位签署取);

3)印章拖拽完成,点击“签署”,完成合同签署,签署时需要进行意愿认证,提供人脸识别和短信验证,二选一完成意愿认证;
①人脸识别:提供社保卡识别和浙里办扫码等方式,选择其中一种方式,用手机打开对应的APP扫码进行人脸识别认证;
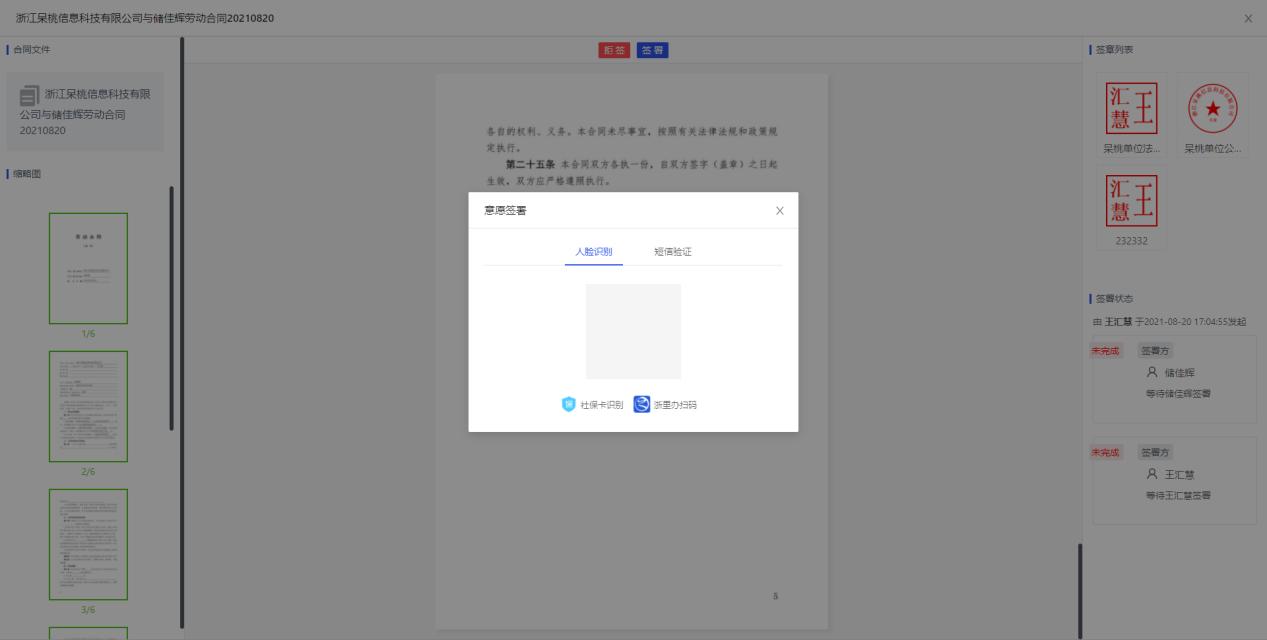
②短信验证:点击“发送验证码”,输入正确的验证码后,点击“确认完成认证”,验证成功完成意愿认证。
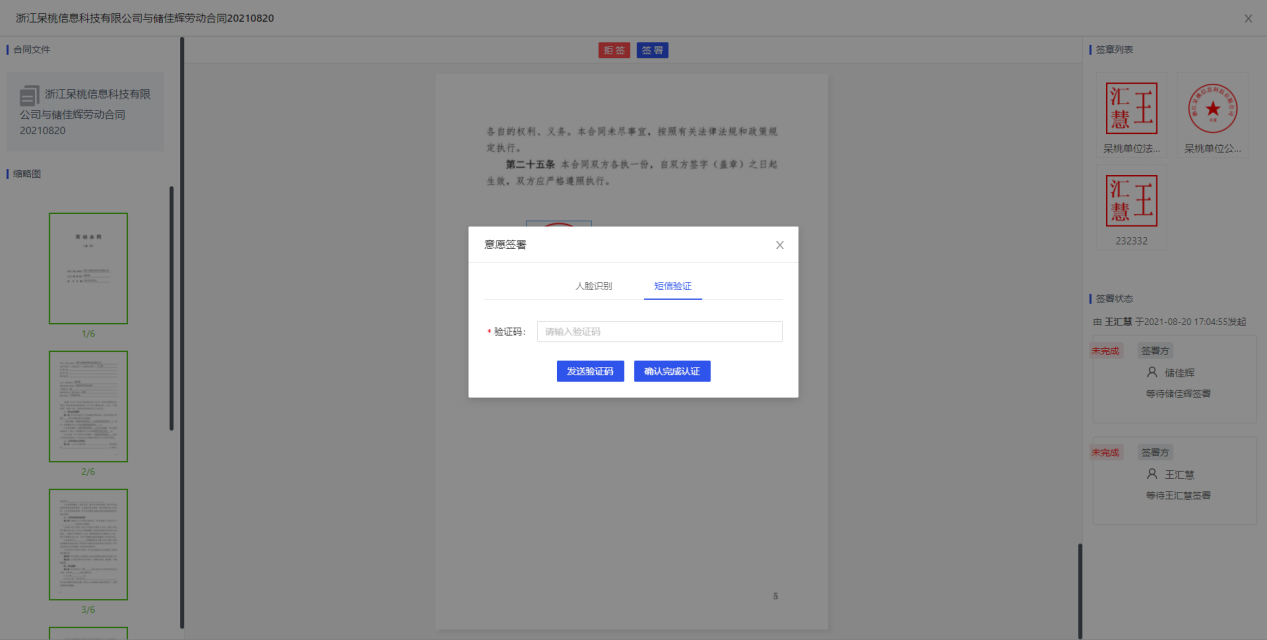
2.线下签
若在合同发起签约后的最后一步,选择了打印签署(详情参考六、发起签约4)发起结果),则在签约管理处,找到对应的合同进行上传,上传后需进行签署双方确认,确认操作同纸质合同归档确认。

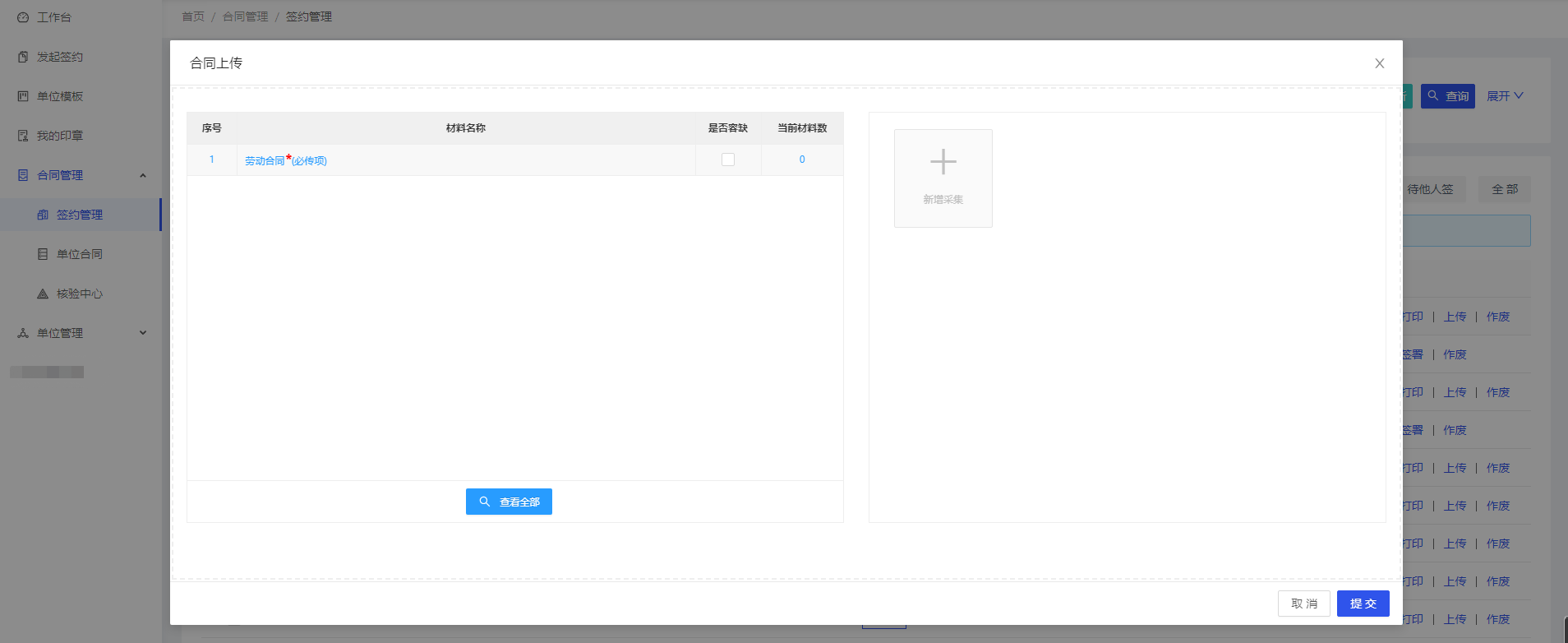
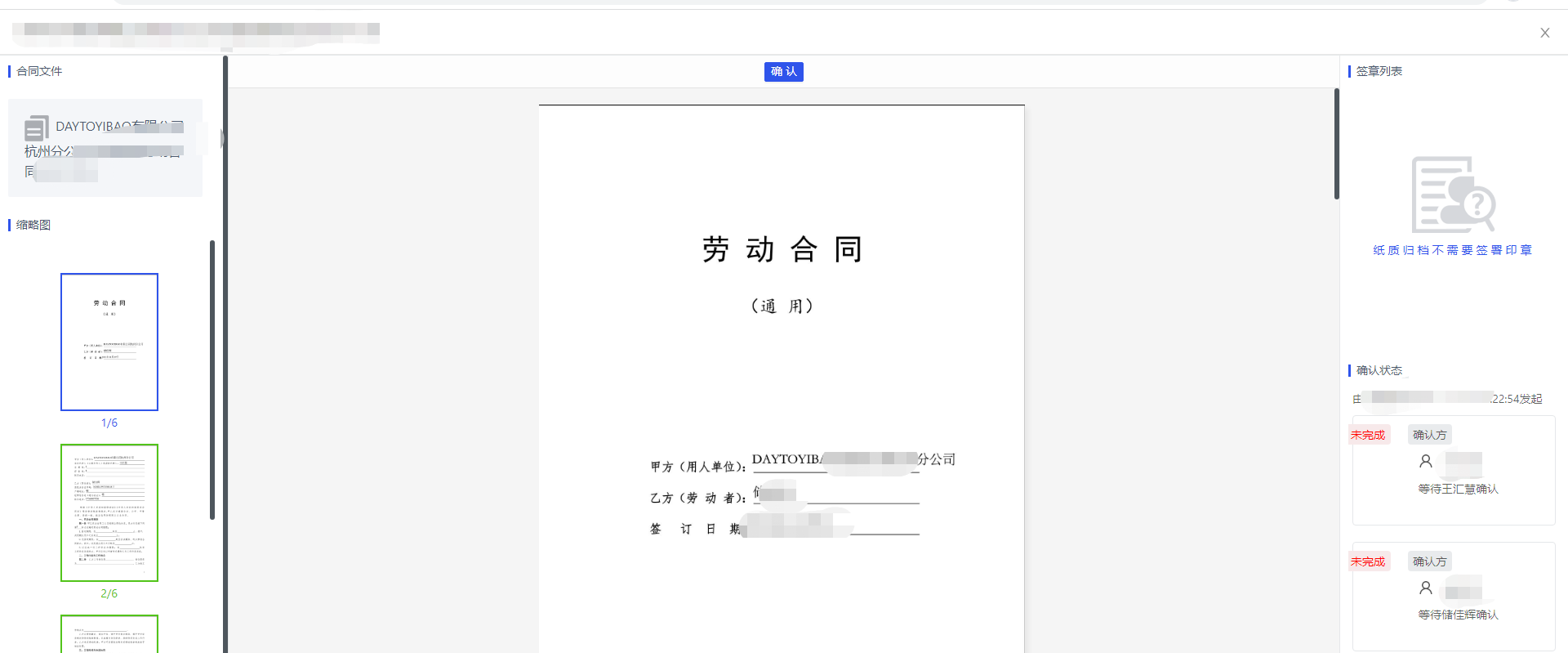
九、自定义合同模板
点击“发起签约”-“新增模板”跳转至“单位模板”,或直接通过左侧菜单进入“单位模板”处,点击“新增”进行新增单位自定义合同模板。
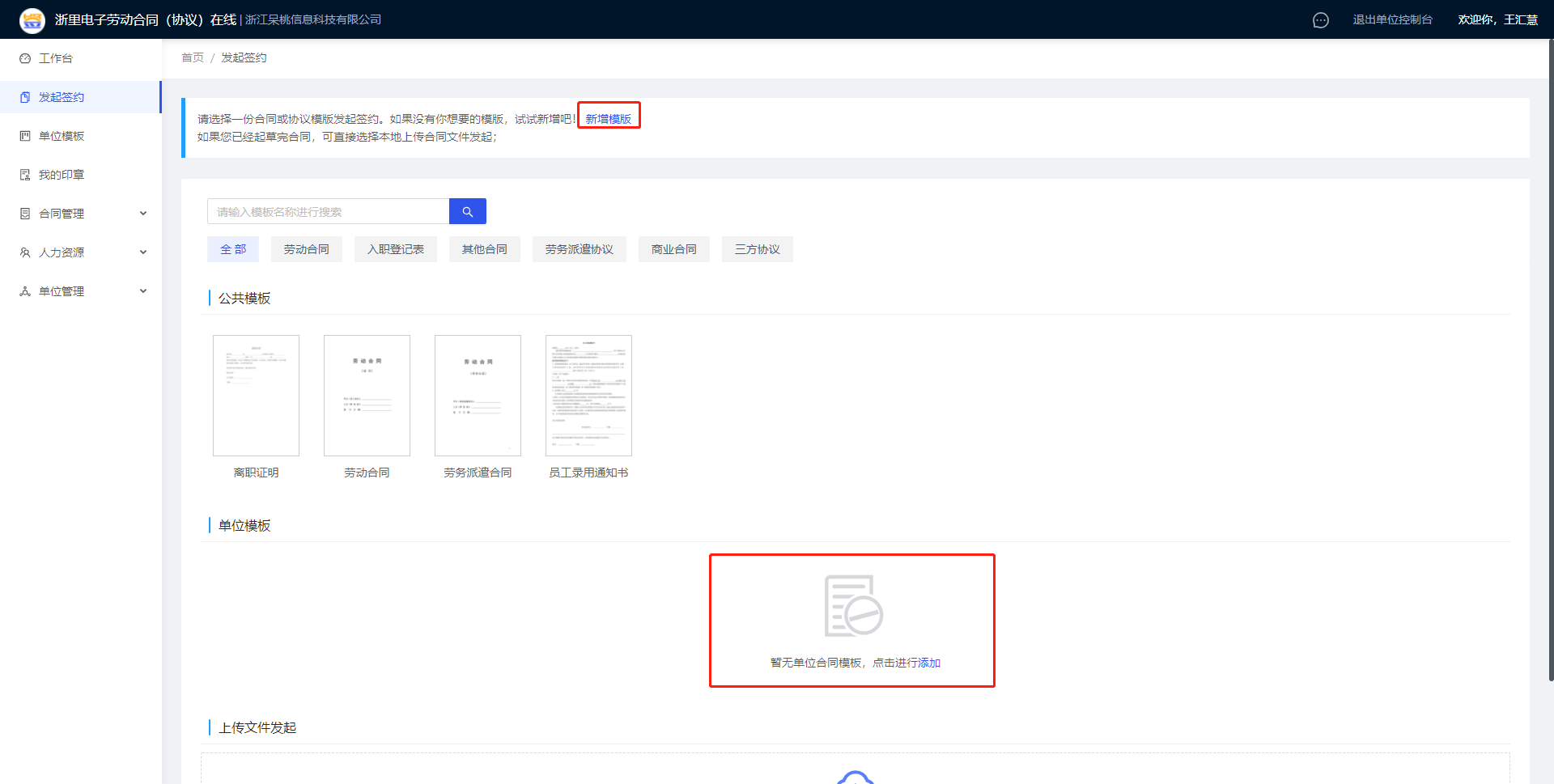
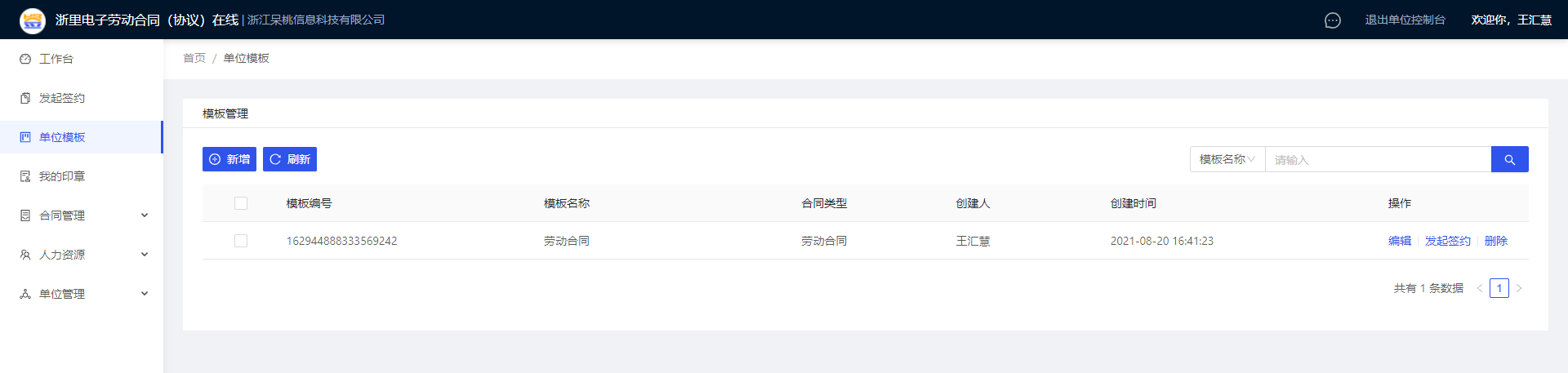
新增模板步骤:
1)填写模版及设置签约方:按照提示填写合同基本信息和签约方信息,设置合同签署是否有序和可用签章类型,点击“下一步”按钮;
①合同基本信息:a.模板名称(填写合同模板名称,例企业劳动合同等);b.模板类型(选择合同模板类型);c.模板描述(合同模板描述,非必填);
②签约方信息:a.给“签约方-单位”的签约对象名称进行取名(例HR/企业等);b.给“签约方-个人”的签约对象名称进行取名(例员工等);c.若两个签约方不满足,可以根据单位自身需求,点击【添加个人签约方】、【添加单位签约方】进行签约方的添加;
③签约方其他信息:a.选择是否有序:设置该模板发起的合同默认是否有序;b.选择“签约方-单位”签约时可用印章类型;c.选择“签约方-个人”签约时可用印章类型(打勾即为可用,不打勾即为不可用)。
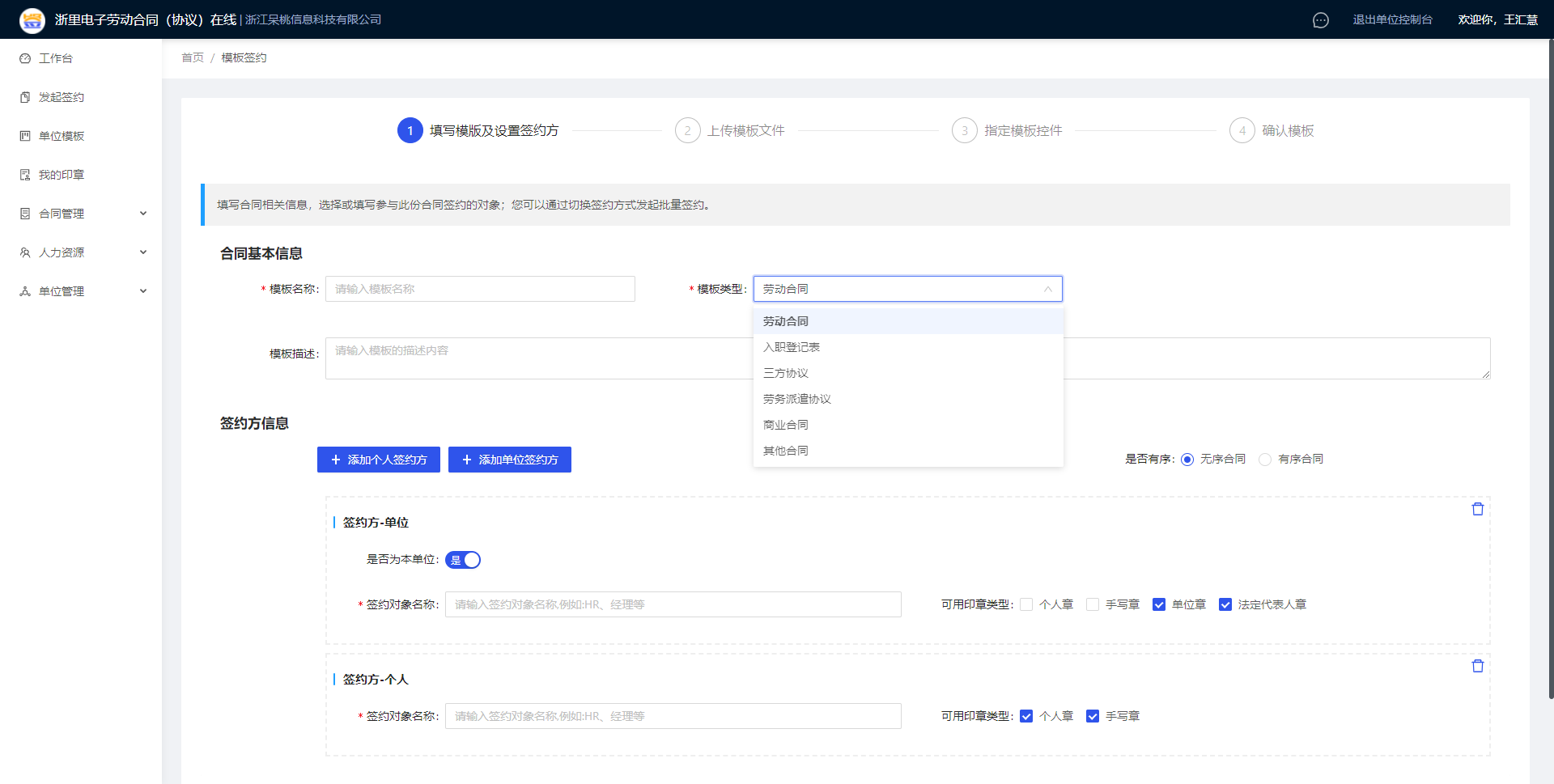
2)上传模版文件:上传符合要求的模板文件,点击“下一步”按钮;
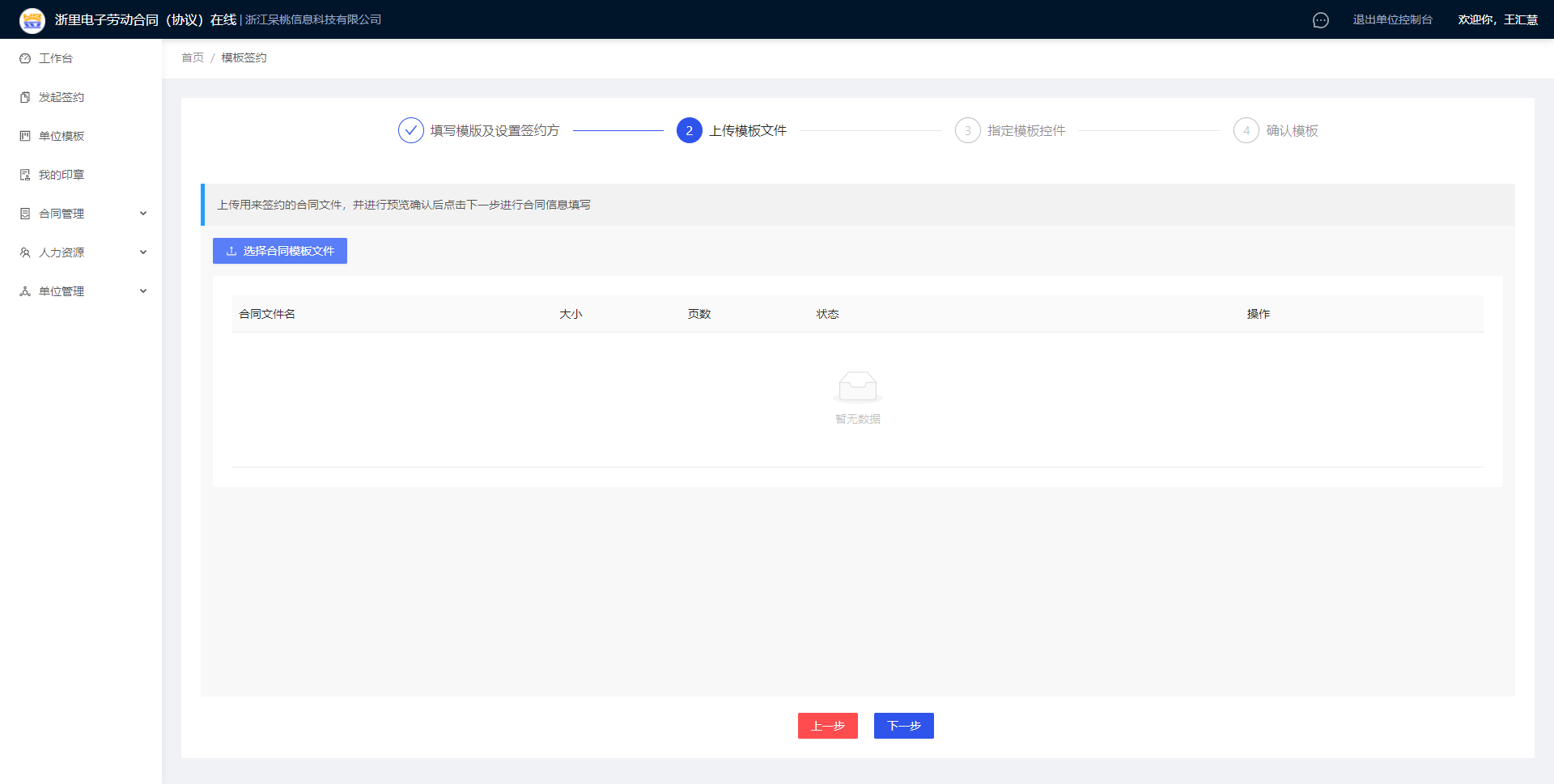
注:支持word和pdf格式上传,都会转化成A4大小。
3)指定模版控件:将需要签署的控件拖到合同相应位置,并在右侧进行控件设置,完成后点击“下一步”按钮;
①拖拽控件:控件提供基础控件、单位控件和个人控件;
a.单位控件提供一些单位基本信息控件,将其拖拽至正确位置,发起签约时单位控件将自动获取平台内个人基本信息;
b.个人控件提供一些个人基本信息控件,将其拖拽至合适位置,发起签约时个人控件将自动获取平台内个人基本信息;
c.基础控件为自定义控件,可以将其进行拖拽至合适位置,发起签约时作为自定义填写空格。
②设置控件:设置拖拽至合同模板上的控件;
a.控件名称:根据放置在合同模板上的位置,给基础控件取一个控件名称,方便批量发起签约时进行批量填写;
b.签署角色:设置该控件的签署角色;
c.是否为必填项:设置该控件在发起签约时在合同中是否必填;
d.是否允许批量填写:设置该控件在发起批量签约时是否出现在批量填写页;
e.控件宽度、字体和字号:设置控件宽度以适配合同填写空格,对控件内的字体和字号大小进行调整。
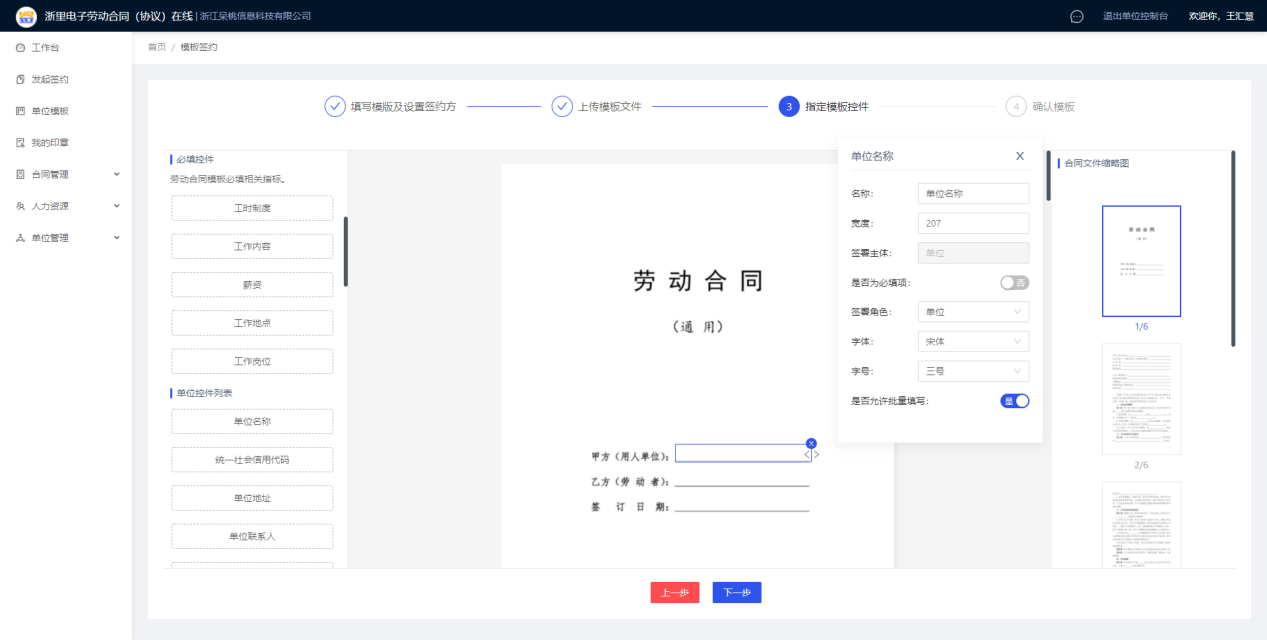
4)确认模版:确认模板内容,确认无误后点击“保存”即可完成新增。
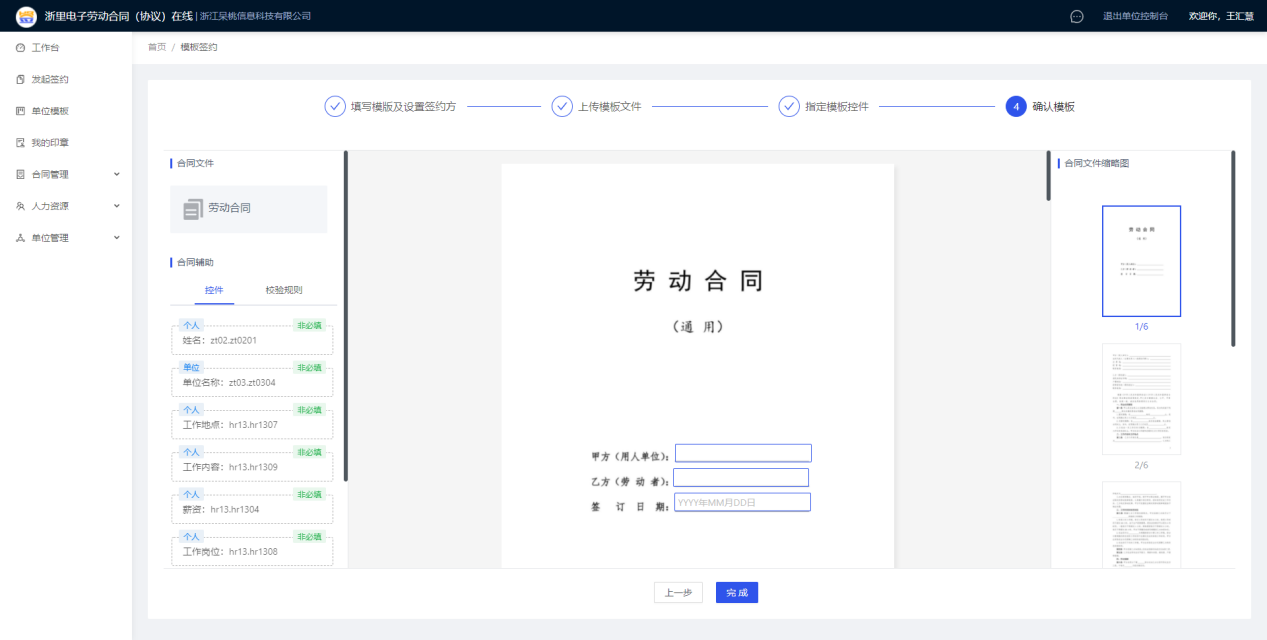
十、员工信息字段设置
1、单位模板设置
企业可以对自定义设置的入职填报信息模板进行管理,设置完成后,员工详情、新员工入职模板和存量员工导入模板信息均会发生改变;
1)新增:点击“新增模板”,填写模板名称和模板备注;
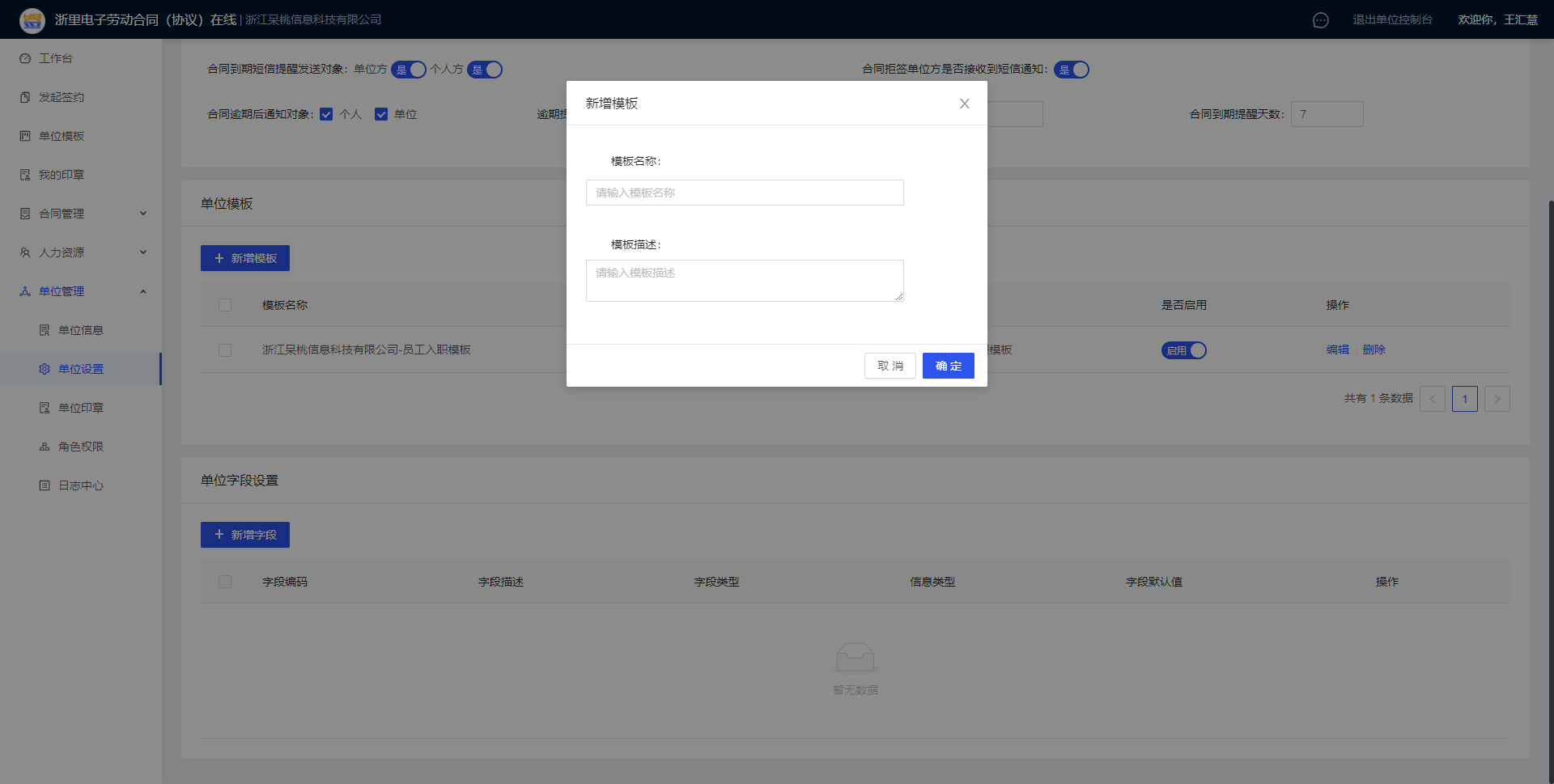
2)编辑:点击“编辑”,对模板名称、模板备注和模板字段选择进行管理,选择需填写的字段,设置是否必填和是否禁止输入;
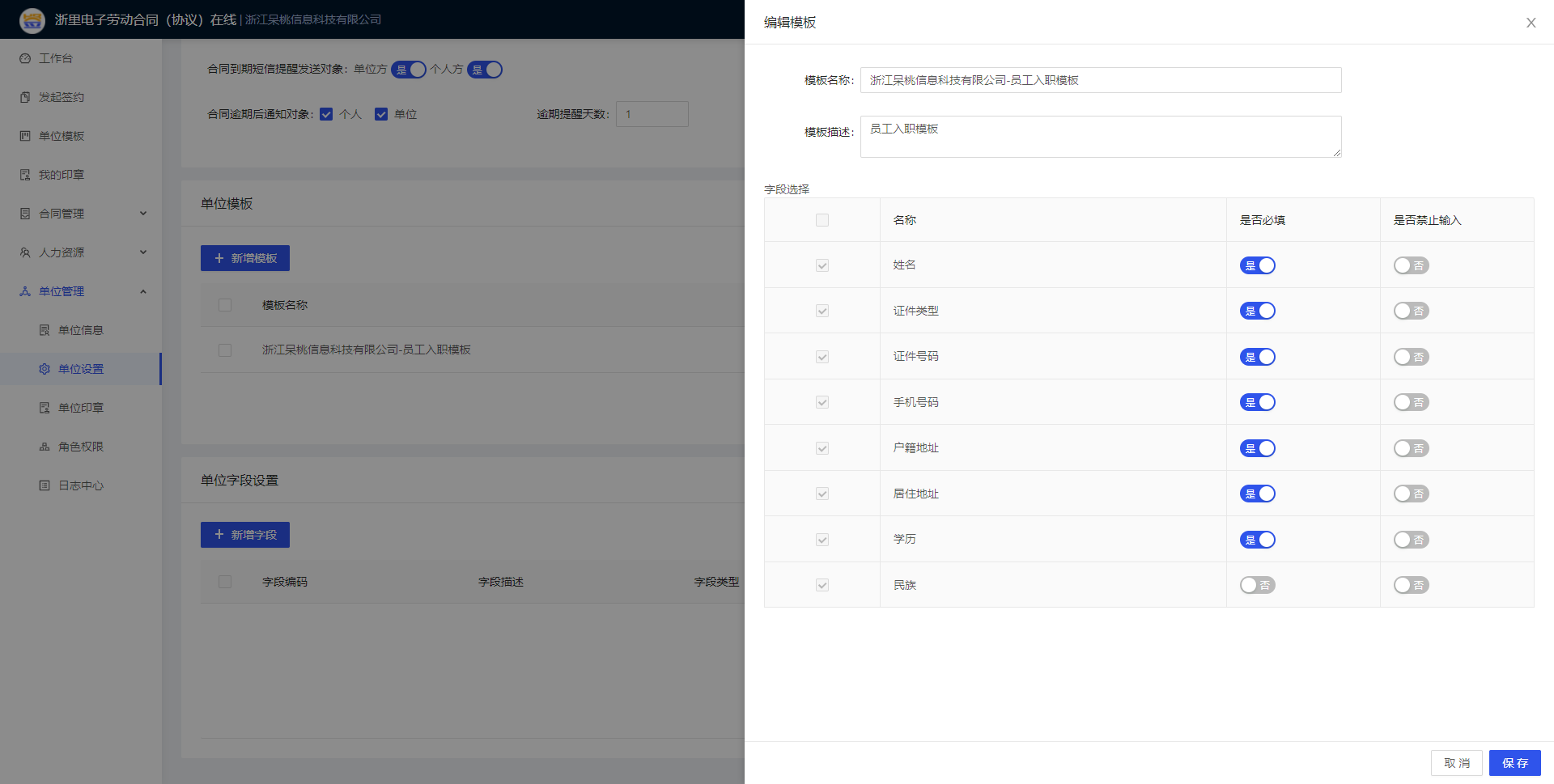
3)启用:选择启用,员工进行手机入职填报时则根据该套模板设置的字段进行填写,模板可以设置多份,但只能启用生效一份。
2、单位字段设置
对1、单位模板设置里的自定义字段进行管理,在此处进行添加企业需要收集的员工信息字段;具体操作步骤如下:
点击“新增字段”,填写字段编码(由字母、数字和下划线组成,企业自行取名)、字段描述、字段类型、信息类型和字段默认值,点击保存完成新增;
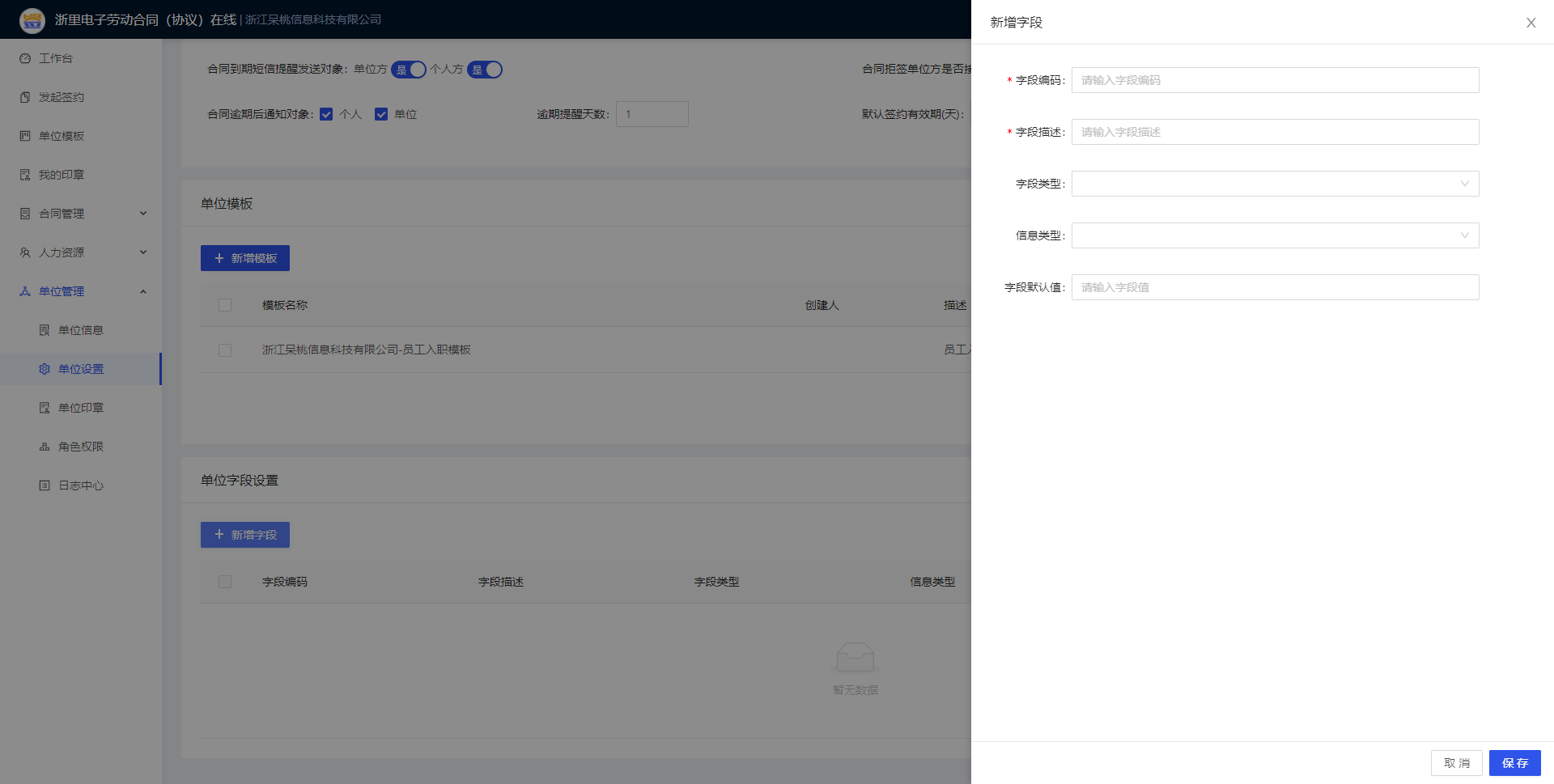
十一、新员工入职
新员工入职有三种方式,分别为电脑端-加入单位、手机端-扫码入职和手机端-短信链接入职。
入职信息上报操作是由新员工登录自己的账号进行,当员工选择手机端-扫码入职和手机端-短信链接入职时,单位方需要做的则是发送正确的二维码/短信邀请链接给待入职员工。
1)电脑端-加入单位。
电脑端-加入单位的具体操作步骤如下:
①加入单位:注册登录并完成实名认证后,点击点击“首页”-“单位空间”-“创建/加入单位”-“加入单位”;
②申请加入单位:输入单位名称后,平台将提供一系列名称相关的单位可供选择,选择正确的单位后,点击“申请加入”。

③入职信息填报:员工将收到一条入职邀请短信,点击短信链接根据操作填写入职信息后,提交即可完成申请加入单位操作。
④等待入职审核:申请加入单位后,耐心等待企业完成入职审核后,员工即可正式加入该单位。
3)手机端-扫码入职。
企业在“人力资源”-“入职管理”处截取入职二维码,发送给待入职员工,员工进行扫码进行入职填报。
4)手机端-短信链接入职。
企业在“人力资源”-“入职管理”处输入员工姓名手机,选择邀请有效期,点击【确认发起】发送给待入职员工,员工点击短信链接根据提示进行入职填报操作。
5)入职审核。
员工完成入职信息填报后,入职审核信息会出现在“人力资源”-“入职审核”处,企业进行入职审核。